シンプルなピボットレポート
シンプルなピボットレポートには、要約された情報を表示するTablixデータ領域が含まれます。この要約された情報には、合計、平均、またはわかりやすい方法でグループ化されたその他の統計にすることができます。
このチュートリアルでは、デフォルトの行グループと列グループを含んだTablixデータ領域を使用してシンプルなピボットレポートを作成する手順を説明します。
このチュートリアルを完了すると、次のようなレポートが作成されます。
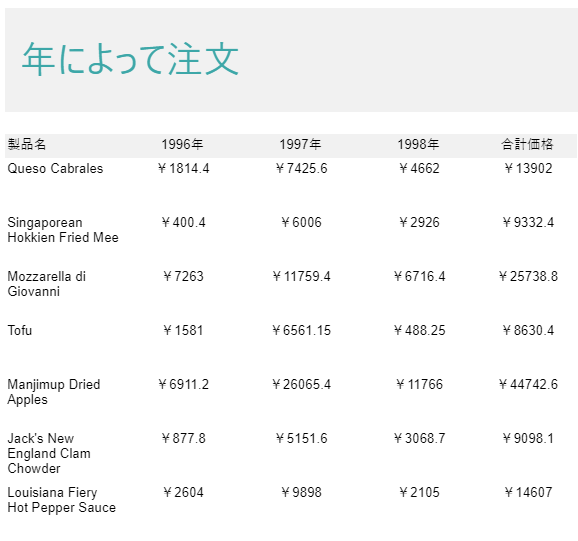
レポートにデータをバインドする
新しいレポートを作成します。デフォルトでは、空白の RDLレポート が作成されます。
データソースに接続します。
**[データ]**タブをクリックして、データソースの **[+ 追加]**をクリックします。
**[データソースの編集]ダイアログでは、次のURLをリモートJSONプロバイダの[エンドポイント]**に指定します。
https://demodata.grapecity.com/northwind/odata/v1/データセットを追加します。
このチュートリアルでは、複数のデータテーブルからデータを取得しています。追加したデータソースの**[新規データセット]**をクリックします。
**[新規データセットの編集]**ダイアログでは、URI/パスに「OrderDetails」を入力します。
**[パラメータ]プロパティで、[項目の追加]**をクリックし、パラメータと値を入力します。
- パラメータ:
$expand、 値:Order,Product
- パラメータ:
**[計算フィールド]プロパティで、[項目の追加]**をクリックし、パラメータと値を入力します。
パラメータ:
OrderYear、 値:=Year(Fields.Item("Order.OrderDate").Value)パラメータ:
OrderQuarter、 値:=Quarter(Fields.Item("Order.OrderDate").Value)
データソースへの接続とデータセットの追加については、[データバインディング](Databinding)を参照してください。
レポートレイアウトを作成する
レポートのデザイン領域にTablixデータ領域
 をドラッグ&ドロップします。
をドラッグ&ドロップします。

デザイン面にデータ領域をドラッグ&ドロップすると、Tablixウィザードが自動的に表示されることに注意してください。 Tablixウィザードは、Tablixの設計に役立ちます。本ウィザードを使用すると、データをバインドし、クイックレイアウトオプションによってスタイルの設定、データの整理、およびデータ値の合計行の追加を行うことができます。
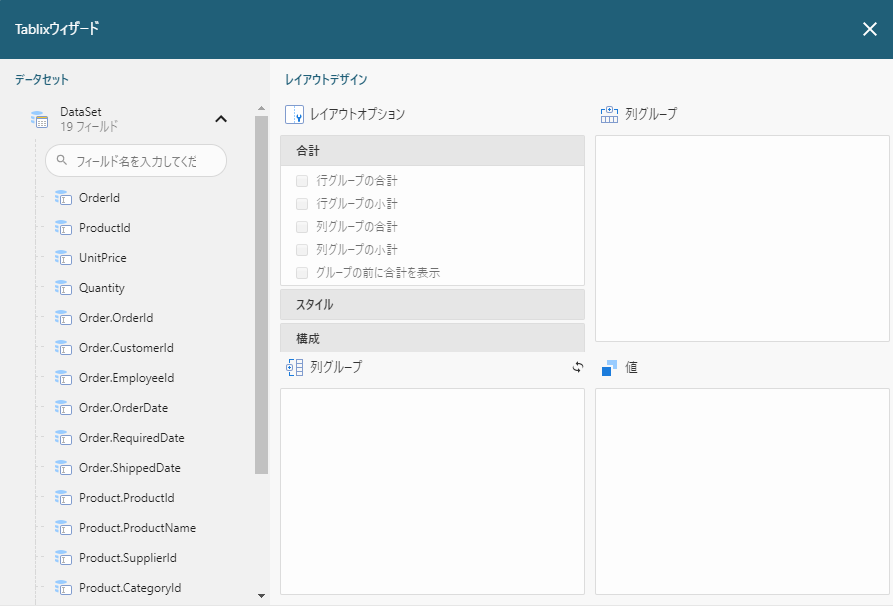 .
.
Tablixデータ領域にデータをバインドする
Tablixデータ領域にデータを設定していきます。各行には製品名を、各列には注文年を表示し、それに対する合計価格を表示します。
Tablixウィザードで、**[Product.ProductName]**フィールドを行グループにドラッグ&ドロップします。
**[OrderYear]**フィールドを列グループにドラッグ&ドロップします。
**[UnitPrice]**フィールドをTablixの本体領域 Values にドラッグ&ドロップします。
これにより、[UnitPrice]フィールドが 「= Count([UnitPrice])」に変更されます。OK をクリックして変更を保存します。
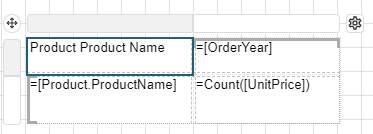
列がフィールドにバインドされているテーブルが作成されます。
または、最初にTablixデータ領域  をレポートのデザイン面にドラッグ&ドロップし、フィールドを行と列のグループ、および本文領域にドラッグ&ドロップすることもできます。
をレポートのデザイン面にドラッグ&ドロップし、フィールドを行と列のグループ、および本文領域にドラッグ&ドロップすることもできます。
製品の合計価格を表示するには、次の手順を行います。
**[UnitPrice]**フィールドを格納している本体領域を選択します。
[プロパティ]タブの[共通]セクションの[値]プロパティの隣にあるラジオボタンをクリックします。
表示されるリストから**[式...]**を選択し、 表示される[式エディタ: 共通 - 値]ダイアログの[式]プロパティに「=Sum(Fields!UnitPrice.Value * Fields!Quantity.Value))」の式を入力します。
これで、Tablixデータ領域は次のように表示されます。
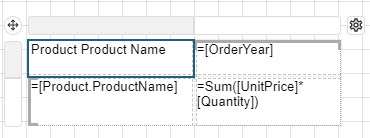
Tablixデータ領域の列の合計を表示するには、次の手順を行います。
Tablixデータ領域に対応する**Tablixウィザードを開く...**アイコン
 をクリックします。
をクリックします。Tablixウィザードでは、列グループの合計オプションをチェックオンにして、OrderYearsの合計価格を表示します。
これで、Tablixデータ領域は次のように表示されます。
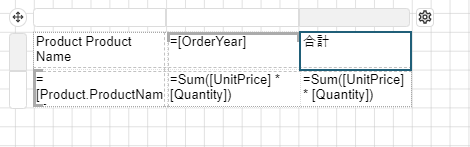
列ヘッダにラベルを追加するには、次の手順を行います。
Product Product Nameを含むテキストボックスを選択し、製品名に変更します。
同様に、Totalを含むテキストボックスを選択し、合計価格 として値を入力します。
これで、Tablixデータ領域は次のように表示されます。
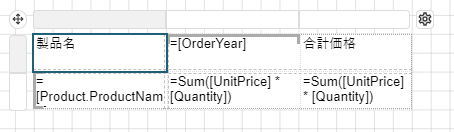
ページヘッダを追加する
デザイナの上部にある**[レポート]タブに移動し、[ヘッダの追加]**オプションを選択します。
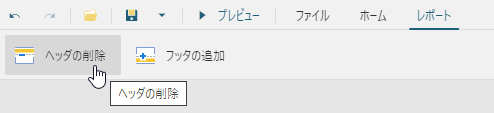
ヘッダ領域にTextBoxコントロール
 をドラッグ&ドロップします。
をドラッグ&ドロップします。テキストボックス内をクリックして、「年によって注文」とテキストを入力します。
ピボットレポートの外観をカスタマイズする
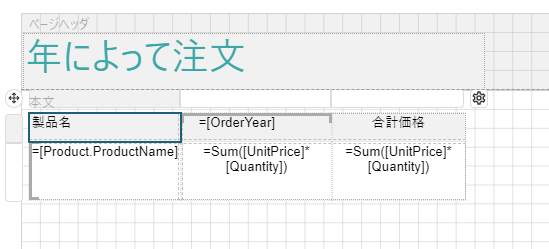
メモ: 必要に応じてデータを格納する各コントロールの位置やサイズを調整し、外観を整えてください。
ページヘッダの背景色を設定するには、**[背景]セクションの[背景色]プロパティを「#f1f1f1」**に設定します。
テキストの配置を設定するには、**[テキスト]セクションの[水平方向の整列]プロパティを「Left」、 「Right」、 「Center」、 などに設定する、および、[テキスト]セクションの[垂直方向の整列]**プロパティを「Top」、 「Middle」、 または 「Bottom」 に設定します。
**[テキスト]セクションの[フォント名]**プロパティでは、ページヘッダ領域と本文領域のテキストボックスのフォントを「Song」に設定します。
**[テキスト]セクションの[色]プロパティでは、ページヘッダーのテキストの色を「#3da7a8」に設定します。また、[テキスト]セクションの[サイズ]**プロパティを使用して、フォントサイズを「16pt」に設定します。
価格フィールドで表示形式を「通貨」に設定します。 これを行うために、価格フィールドを含むテキストボックスを選択し、**[テキスト]セクションの[表示形式]**を「通貨」に設定します。
レポートを表示/保存する
**[プレビュー]**をクリックし、レポートの最終結果を表示します。
プレビューモードを終了するには、デザイナの左上隅にある**[戻る]**をクリックします。
**[名前を付けて保存]をクリックして、レポートの名前を任意のものに変更し、[レポートの保存]**をクリックします。
