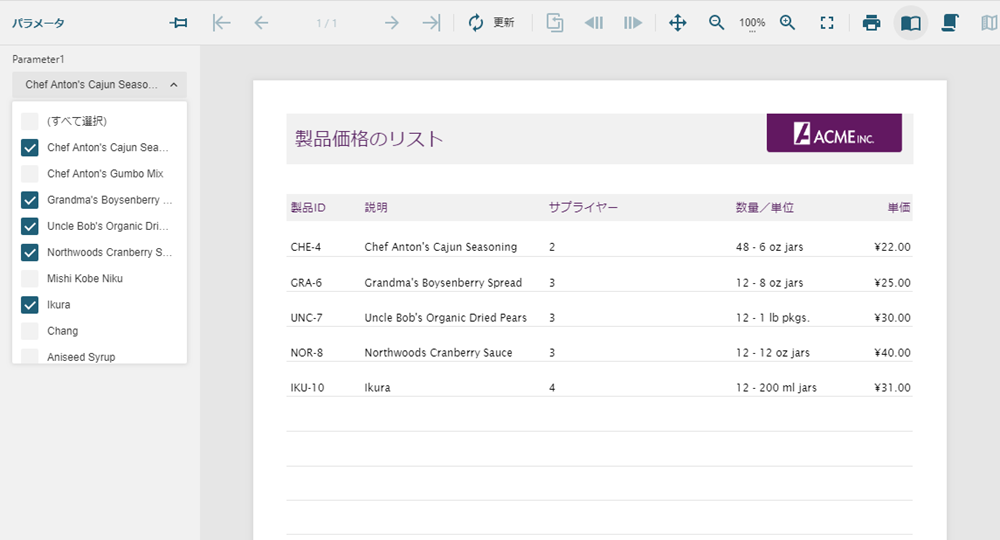パラメータ
パラメータを使用することで、レポートの実行時に表示するデータのフィルタリングや、追加をすることができます。ユーザーにパラメータの入力を要求してユーザーが出力をコントロールできるようにするか、パラメータを事前に設定することができます。
パラメータの追加
[データ]タブを選択し、[パラメータ]セクションの[追加]をクリックします。
追加されたレポートパラメータを選択して、[パラメータの編集]を開きます。
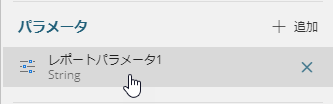
[パラメータの編集]では次のプロパティが設定できます。
名前:パラメータ名を設定できます。
ダイアログの表示文字列:パラメータ入力時に表示するテキストを設定できます。既定値では、名前プロパティと同じ値になります。
データタイプ:パラメータのデータタイプを設定できます。パラメータでフィルタする場合、フィールドのデータタイプと一致している必要があります。選択したデータタイプにより、パラメータ入力時に表示されるインタフェースも異なります。
- Boolean:「True」、「False」の2つのオプションをユーザーに提供します。
- Date:既定値、または利用可能な値のドロップダウンリストを提供しない場合、日付ピッカーを表示します。
- DateTime:既定値、または利用可能な値のドロップダウンリストを提供しない場合、日付ピッカー、あるいは時刻ピッカーを表示します。
- Integer:ユーザーにテキストボックス、またはドロップダウンで利用可能な値のリストを表示します。
- Float:ユーザーにテキストボックス、またはドロップダウンで利用可能な値のリストを表示します。
- String:ユーザーにテキストボックス、またはドロップダウンで利用可能な値のリストを表示します。
- Boolean:「True」、「False」の2つのオプションをユーザーに提供します。
複数の値を許可する:利用可能な値から複数の値が選択可能にする場合、「はい」にします。
非表示:パラメータ入力時にパラメータ入力のインターフェースを表示せずに既定値を設定するか、サブレポート、またはドリルスルーリンクから値を渡す場合は「はい」にします。パラメータ入力のインターフェースを非表示にし、既定値を提供しない場合、レポートは実行できません。
Null値を許可する:パラメータでNull値を許可する場合は「はい」にします。
複数行表示:パラメータで複数行の値を許可する場合、「はい」にします。複数行が収まるようにコントロールは自動調整されます。Stringデータ型でのみ使用可能です。
空白の値を許可する:パラメータで空白値を許可する場合は「はい」にします。Stringデータ型でのみ使用可能です。
[使用できる値]を追加します。ユーザーが選択できる値をドロップダウンリストとして表示する場合に使用します。
- クエリから値を取得:データセットを選択し、そこからラベルフィールド、および値フィールドを取得することができます。
- 値を直接入力:静的な値、または式を使用してラベル、および値を提供します。
- クエリから値を取得:データセットを選択し、そこからラベルフィールド、および値フィールドを取得することができます。
メモ:[使用できる値]で、値とはクエリパラメータに渡されるもの、ラベルとはユーザーに表示されるものを指します。例としては、値が社員IDの場合、ラベルには社員名の値を設定するとユーザーにはわかりやすくなります。
[既定値]を追加します。ユーザーがパラメータを入力しない、またはパラメータ入力ダイアログを非表示にする場合、パラメータに既定値を設定します。
- クエリから値を取得:データセットを選択し、そこから値フィールドを取得することができます。
- 値を直接入力:静的な値、または式を使用して既定値を提供します。
- クエリから値を取得:データセットを選択し、そこから値フィールドを取得することができます。
[パラメータの編集]を終了するには、[データ]タブの上部にある[←]アイコンをクリックします。
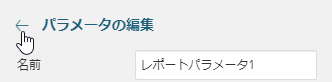
パラメータの削除
削除するパラメーターにカーソルを合わせ、[×]アイコンをクリックします。
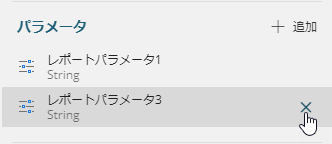
複数値を取るパラメータの追加
[複数の値を許可する]を「はい」にすることで、ドロップダウンリストから複数の値を任意で選択できるパラメータを追加することができます。
ドロップダウンリストから選択する値が多数ある場合、または「すべて選択」を選択した場合、データセットより値を取得する際に時間が掛かる可能性があります。このような場合、[すべての値を選択]でパラメータに特定の値を指定することができます。
次の手順にて、複数値を取るパラメータを追加し、パラメータ入力でドロップダウンリストから選択した値に従ってレポートをフィルタする方法を説明します。
事前に製品ID、名前、サプライヤID、単位あたりの数量、単価を表示する製品価格のリストを作成しています。
製品価格のリストに「名前」のパラメータを追加し、選択した値に従ってフィルタするように変更します。
[データ]タブを選択し、「名前」を保持しているデータソースを選択して、[+]アイコンの[データセットの編集…]をクリックします。
[データセットの編集]ダイアログで、[クエリ]に次のクエリを入力し、[検証]をクリックします。
$.[*].nameクエリの検証の結果、バウンドフィールドが生成されていることを確認し、[OK]をクリックしてダイアログを閉じます。新しいデータセットが生成されます。
[パラメータ]セクションの[追加]をクリックし、新しいレポートパラメータが追加します。追加されたレポートパラメータをクリックし、[パラメータの編集]を表示します。
[名前]プロパティに任意の名前を入力します(例:Parameter1)。また[データタイプ]プロパティが「String」になっていて、追加したデータセットのフィールドとデータタイプが一致していることを確認します。
[ダイアログの表示文字列]プロパティに、パラメータ入力時に表示する文字列を入力します。
[複数の値を許可する]を「はい」にします。
次にレポートパラメータの値のリストを作成します。[使用できる値]セクションの[クエリから値を取得]を選択し、[データセットの名前]プロパティに作成したデータセットを選択します。
[値フィールド]プロパティと[ラベルフィールド]プロパティで、ドロップダウンリストからフィールドを選択します。
レポートパラメータを使ってデータセットをフィルタするには、フィルタ対象のデータセットを選択し、[データセットの編集]をクリックします。
[データセットの編集]ダイアログで、[設定]セクションの[フィルター]の右側のアイコン[項目の表示]をクリックし、[項目の追加]を選択します。
新しく追加されたフィルタの右側のアイコンをクリックして、[フィルタのプロパティ]を表示します。
[式]プロパティの右側のアイコンをクリックし、表示されるリストから製品価格のリストの「名前」を保持しているフィールドを選択します。
[演算子]プロパティの右側のアイコンをクリックし、表示されるリストから「In」を選択します。
[フィルタする値]プロパティの右側のアイコン[項目の表示]をクリックし、[項目の追加]を選択します。
新しく追加されたフィルタする値の右側のアイコンをクリックし、表示されるリストから式を使用して作成したパラメータを選択し、[保存]します。
[OK]をクリックして[データセットの編集]ダイアログを閉じます。
設定が完了したのでデザイナ上部の[プレビュー]をクリックし、パラメータを入力して、レポートをプレビューします。