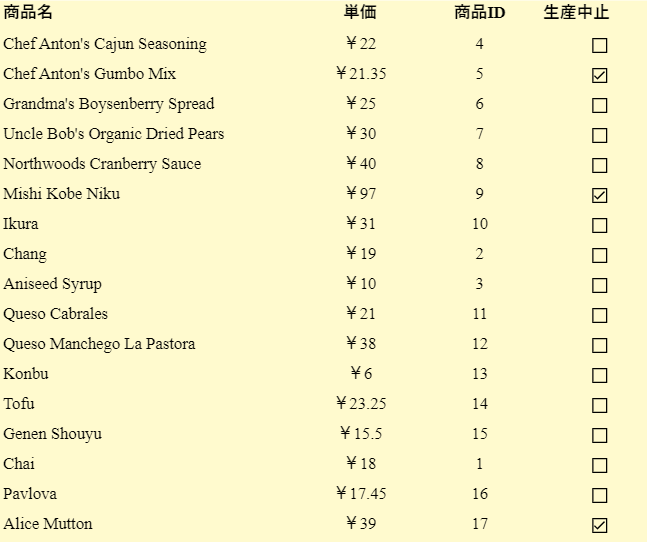CheckBox
CheckBoxコントロールは、ブールデータを表示します。デフォルトのコントロールではテキストが右に付いたボックスとして表示されます。**[チェックする]プロパティを使用してチェック状態を変更することができます。また、チェックボックスにテキストを設定するには、デザイン面上のコントロールをクリックしてテキストを入力するか、[テキスト]**プロパティを使用します。
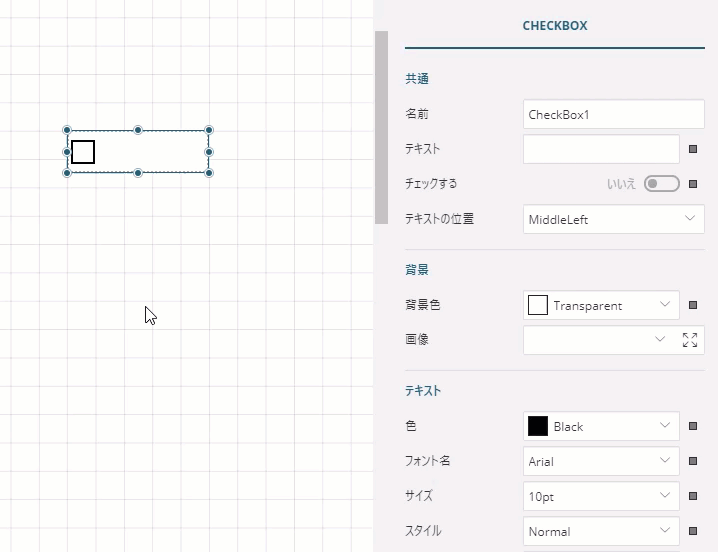
CheckBoxで使用することができる主なプロパティを説明します。すべてのプロパティを表示するには、プロパティモードを**[詳細プロパティを表示]**にする必要があります。
共通
名前: まだレポートに使用されていない一意の名前を入力します。この名前は、[エクスプローラ]の[本文]ノードに表示されます。
テキスト: テキストまたは式を入力して、データセットまたは計算値からフィールドを表示できます。また、デザイン面上のコントロールをクリックし、**[Enter]キーまたは[Shift]+[Enter]**キーを使用して、選択した位置に改行を挿入することで、コントロール内に複数行のテキストを表示できます。
チェックする: チェックボックスがONであるかどうかを設定します。「はい」に設定した場合はチェックマーク付きのボックスで表示され、「いいえ」の場合は空のボックスが表示されます。また、デザイン面上のコントロールをクリックすることでチェックボックスの状態を切り替えることができます。
テキストの位置: テキストに対するチェックボックスの位置を設定します。
テキスト
スタイル: テキストにフォントスタイルを適用します。**[レイアウト]>[スタイル]**でテーマを選択した場合、テキストが選択したテーマに応じて表示されます。以下のオプションを選択できます。
- Normal: 選択した文字列を通常文字にします。
- Italic: 選択した文字列を斜体にします。
- Normal: 選択した文字列を通常文字にします。
文字飾り: 線を使用してテキストを装飾できます。以下のオプションを選択できます。
- Underline: テキストに下線を指定します。
- Overline: テキストに上線を指定します。
- LineThrough: テキストに取り消し線を指定します。
- Underline: テキストに下線を指定します。
文字列の折り返し: 入力されたテキストは、自動的に次の行に折り返されるかどうかを示します。以下のオプションを選択できます。
- NoWrap: 改行しません。
- WordWrap: 単語単位で改行します。
- CharWrap: 文字単位で改行します。
- NoWrap: 改行しません。
背景
背景色: 背景として設定する色を選択します。
画像: 背景として設定する画像を選択します。
罫線
幅: 罫線の太さに設定する値をポイント単位で入力します。
スタイル: 罫線のスタイルを選択します。
色: カラーピッカー、標準色、Webカラーから罫線の色を示すカラーを選択します。
レイアウト
スタイル: フォントスタイルを適用します。このプロパティを変更した場合、テキストおよび背景色プロパティが変更されます。
パディング: コントロールの端とチェックボックスの間に表示する間隔を入力します。上下左右すべての端から同じ間隔を設定するか、上下左右で異なる間隔を設定することができます。
- Left: コントロールと左端の間の間隔を入力します。
- Right: コントロールと右端の間の間隔を入力します。
- Top: コントロールと上端の間の間隔を入力します。
- Bottom: コントロールと下端の間の間隔を入力します。
- Left: コントロールと左端の間の間隔を入力します。

**メモ:**CheckBoxコントロールのボックス(チェックが配置されている)はサイズ変更できません。CheckBoxコントロールはテキストに合わせてサイズを変更できますが、チェックマークを含むコントロールの部分は固定サイズです。
使用例
次のレポートでは、Tableデータ領域を使用して商品に関する情報が表示されています。
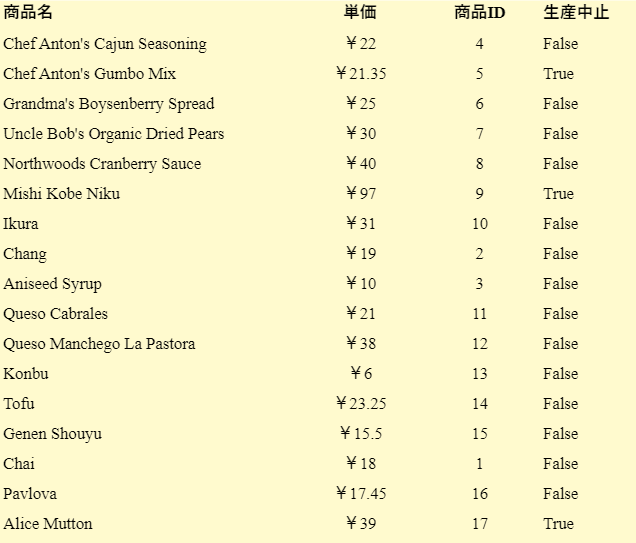
ここでは、CheckBoxコントロールを使用して、**[生産中止]列の「True」**の値に対してチェックマークを表示する方法を示します。
Tableデータ領域の詳細行のテキストボックスから「
=Fields!discontinued.Value」フィールドを選択し、Deleteキーを押して削除します。CheckBoxコントロールを空のテキストボックスにドラッグ&ドロップします。
CheckBoxを選択した状態で、Checkedプロパティを「
=Fields!discontinued.Value」の式に設定します。レポートをプレビューします。