OverflowPlaceHolder
OverflowPlaceHolderコントロールは、List、BandedList、TablixやTableデータ領域といった、定義したサイズに収まりきらない(オーバーフローする)データを表示するためのプレースホルダーで、ページレポートでのみ利用可能です。OverflowPlaceHolderコントロール自体のSizeプロパティはリンク先のデータ領域のFixedSizeプロパティから取得されます。
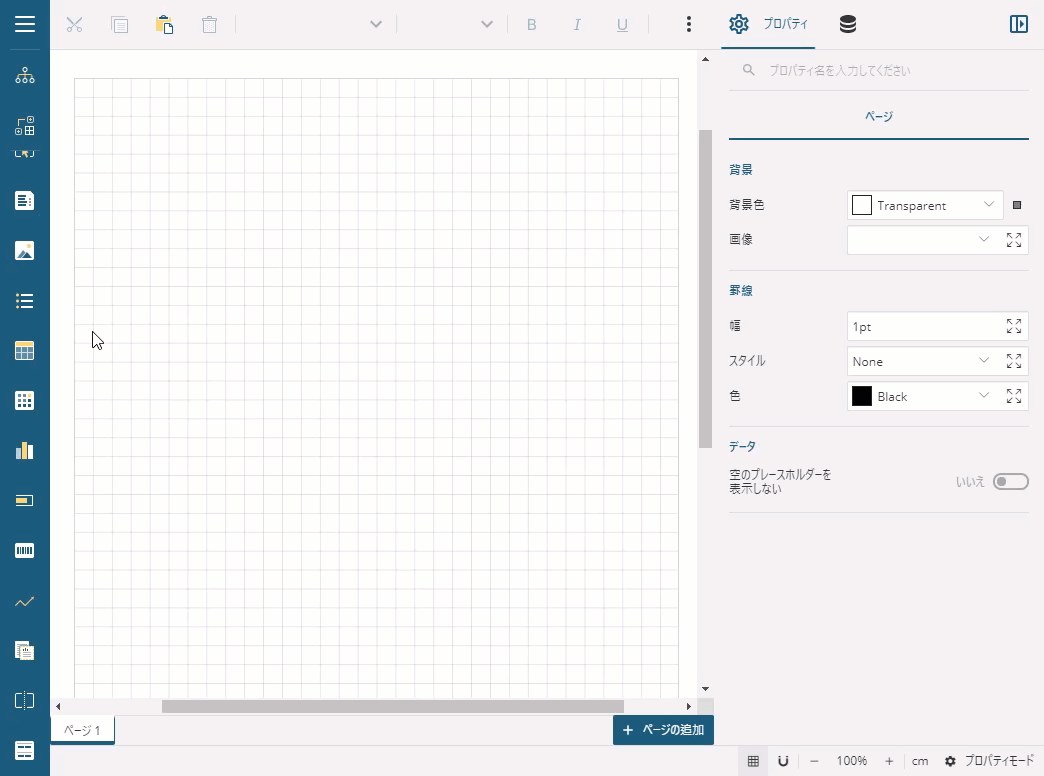
また、データ領域をOverflowPlaceHolderコントロールにリンクし、そのOverflowPlaceHolderコントロールを他のOverflowPlaceHolderコントロールにリンクすることもできます。次のようなレイアウトを作成することができます。
複数ページのレイアウト: レポートの最初のページでデータ領域、次のページにオーバーフローデータを表示するOverflowPlaceHolderを配置し、複数ページのレイアウトを作成します。
単一ページのレイアウト: データ領域とOverflowPlaceHolderをレポートの同じページに配置し、単一ページのレイアウトを作成します。
OverflowPlaceHolderで使用することができる主なプロパティを説明します。
共通
名前: まだレポートに使用されていない一意の名前を入力します。
オーバーフローデータ連結先: データがオーバーフローした際、続きのデータを表示する別のOverflowPlaceHolderコントロールをドロップダウンリストから選択します。
使用例
次の例では、カラム形式のレポートレイアウトで店舗別の売上金額を一覧表示するレポートを作成する方法を示します。Tableデータ領域およびOverflowPlaceHolderコントロールを同じページに配置して、レポートデータを2つの列に表示します。
最終的には次の画像のようなレポートとなります。
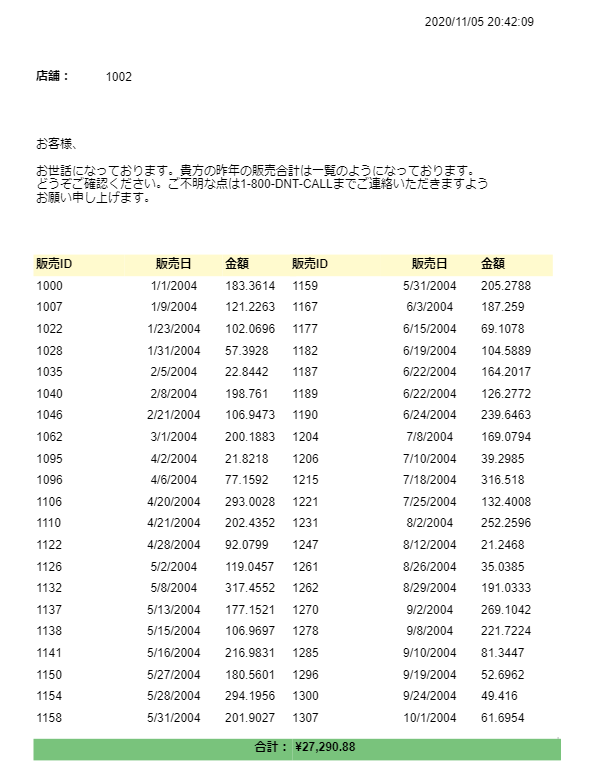
ページレポートを作成し、4つのTextBoxコントロールをデザイナ面上にドラッグ&ドロップします。**[値]**プロパティを次のように設定します。 |コントロール名|設定値| |---|---| |TextBox1|
=Globals!ExecutionTime| |TextBox2|店舗:| |TextBox3|=Fields!Store.Value| |TextBox4|お世話になっております。貴方の昨年の販売合計は一覧のようになっております。どうぞご確認ください。ご不明な点は1-800-DNT-CALLまでご連絡いただきますようお願い申し上げます。|OverflowPlaceHolderコントロールをドラッグ&ドロップし、**[プロパティ]**ウィンドウから以下のプロパティを設定します。 |プロパティ名|設定値| |---|---| |左|3.4in| |上|2.7in| |幅|3in| |高さ|5.6in|
同様に、Tableデータ領域をドラッグ&ドロップし、次のプロパティを設定します。 |プロパティ名|設定値| |---|---| |データセット|ドロップダウンリストからデータセットを選択します。| |名前|OverflowPlaceHolder1| |左|0.2in| |上|2.7in| |幅|3in| |高さ|0.5in| |固定の幅|3in| |固定の高さ|5.6in|
**[フィルタ]プロパティで、[項目の表示]をクリックし、[+ 項目の追加]**をクリックします。
表示される**[[A]=[B]]の隣にあるをクリックして、[フィルタのプロパティ]を表示します。[式]プロパティの隣にあるボタンをクリックしてフィールドのリストを表示し、「Store」**を選択します。
**[演算子]プロパティの隣にあるドロップダウンを開き、「Equal」**を選択します。
**[値]プロパティの隣にあるボタンをクリックし、[1002]**を入力します。
次のように、Tableデータ領域の詳細行のテキストボックスを**[SalesID]、[SaleDate]、および[TotalAmount]**のフィールドにバインドします。
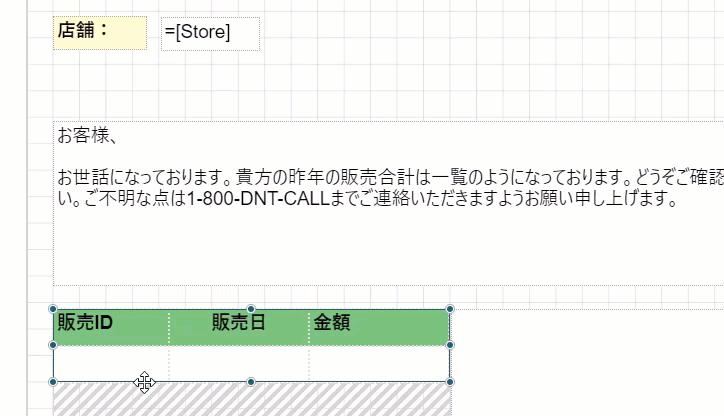
2つのTextBoxコントロールをデザイナ面上にドラッグ&ドロップします。**[値]**プロパティを次のように設定します。 |コントロール名|設定値| |---|---| |TextBox1|合計| |TextBox2|
=SUM(Fields!TotalAmount.Value)|レポートに配置する各コントロールのサイズや位置を調整して、レポートの外観をカスタマイズします。
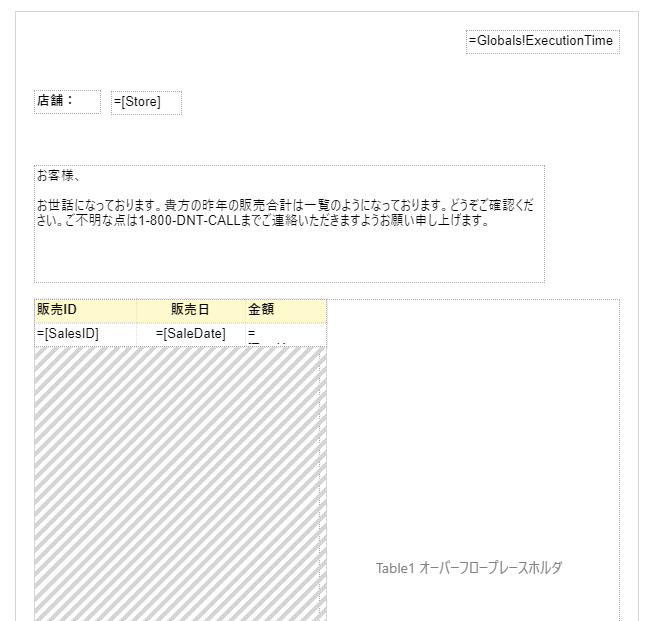
- レポートをプレビューします。
