TextBox
TextBoxレポートコントロールは、データバインドされた入力コントロールであり、テキストベースの情報の入力や編集用に使用されます。本コントロールは、TableまたはTablixレポートコントロールの各セルに表示されるデフォルトのデータ領域であり、データセット(データフィールド)からレポート上にフィールドをドラッグ&ドロップしたときに自動的に作成されます。
データフィールドの式
データセットからレポート面のフィールドをドラッグして、レポート面上にドロップした場合、TextBoxコントロールとその式は自動的に作成されます。作成される式のタイプは、ドロップ先のコンテキストに依存します。次の表では、SalesAmountフィールドをレポート上にドラッグした場合を例として、作成されるいくつかの式を説明します。
| コンテキスト | 式 | 実行時の動作 |
|---|---|---|
| 直接レポート面上 | =Sum(Fields!SalesAmount.Value) | データセット全体の売上額の集計を表示します。 |
| Listデータ領域 | =Fields!SalesAmount.Value | ページに表示されるリストのデータの各行の値を表示します。 |
| BandedListデータ領域、ヘッダやフッタバンド | =Sum(Fields!SalesAmount.Value) | BandedListに関連付けるデータセットの売上額の集計を表示します。 |
| BandedListデータ領域、詳細バンド | =Fields!SalesAmount.Value | ページに表示されるリストのデータの各行の値を表示します。 |
| BandedListデータ領域、グループヘッダやフッタバンド | =Sum(Fields!SalesAmount.Value) | グループ化のため売上額の集計を表示します。 |
| Tableデータ領域、ヘッダやフッタ行 | =Sum(Fields!SalesAmount.Value) | Tableに関連付けるデータセットの売上額の集計を表示します。 |
| Tableデータ領域、詳細行 | =Fields!SalesAmount.Value | ページに表示されるリストのデータの各行のため値を表示します。 |
| Tableデータ領域、グループヘッダやフッタ行 | =Sum(Fields!SalesAmount.Value) | グループ化のため売上額の集計を表示します。 |
| Tablixデータ領域、コーナーセル | none | Tablixに関連付けるデータセットの売上額の集計を表示します。 |
| Tablixデータ領域、列ヘッダセル | =Fields!SalesAmount.Value | 右側に表示されるデータの各行の新しい列では、一番上に値を表示します。 |
| Tablixデータ領域、行ヘッダセル | =Fields!SalesAmount.Value | ページに表示されるデータの各行に対して、新しい行の左側に値を表示します。 |
| Tablixデータ領域、詳細セル | =Sum(Fields!SalesAmount.Value) | 列と行が交わるセルに、売上額の集計を表示します。 |
プロパティの多くに用意されている**<式...>**オプションをクリックすると、[式エディタ]ダイアログが表示されます。また、TextBoxコントロールのコンテキストメニューから式エディターにアクセスすることもできます。
テキストの均等割付
TextBoxコントロールのTextJustifyプロパティを使用し、コントロール内にあるテキストの均等割付を設定することができます。このプロパティでは、次のオプションを使用することができます。
- Auto: 行の末尾にあるスペースは、Microsoft Wordの位置揃えと同様に、行の他の文字に割り当てられます。これは、デフォルト値です。
- Distribute: 最後の行以外に文字間隔と単語間隔を調整して均等割付とします。
- DistributeAllLines: 段落の最後の行を含む全ての行で、文字間隔と単語間隔を調整して均等割付とします。
複数行の表示
コントロール内に複数行のテキストを表示することができます。TextBoxコントロールが編集モードでは、[Enter]キー、または[Shift]+[Enter]キーを使用して、選択した位置に改行を挿入することができます。また、コントロールのValueプロパティで提供される[式エディタ]を使用して改行を挿入することも可能です。
行間と文字ピッチ
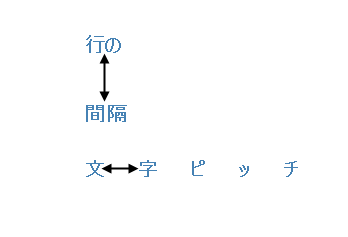
エクスポートまたは印刷する際にレポート出力を表示するには、Line SpacingプロパティとCharacter Spacingプロパティを使用して、文字ピッチおよび行間を設定することができます。 行間隔を視覚化するには、TextBoxコントロールに複数の行が必要です。
縮小して全体を表示する
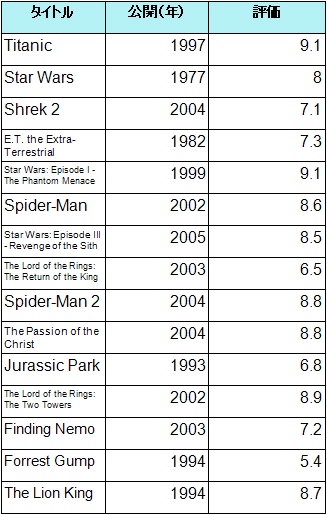
ShrinkToFitプロパティを設定することにより、表示する文字数に応じて自動的にフォントサイズを縮小することができます。これにより、レポートをプレビュー、印刷、またはエクスポートする際に、フォントサイズが実行時に縮小して表示されます。 ShrinkToFitプロパティと共に他の書式設定のプロパティを使用することもできます。
- CanGrow、ShrinkToFitの両方を「True」に設定する場合、CanGrow、ShrinkToFitの両方を「True」に設定する場合、CanGrowの設定は無視され、ShrinkToFitのみが適用されます。
- WritingModeプロパティが 「tb-rl」(上から下、右から左)に設定されている場合、ShrinkToFitプロパティは動作しません。
- データ領域またはレポートヘッダー/フッターのページ番号に関する共通の値は、TextBoxのShrinkToFitプロパティをTrueに設定している場合でも、エクスポートされたファイル(HTMLおよびExcel)上ではフォントサイズが縮小されません。
長体(テキスト幅の自動縮小)
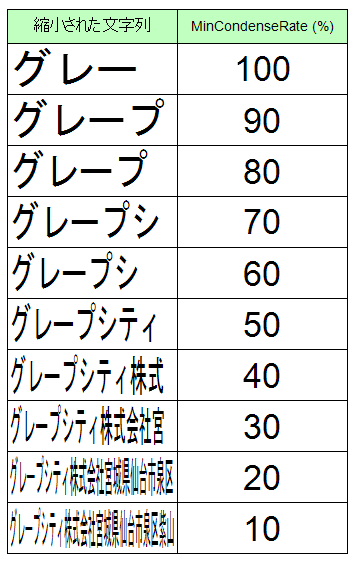
MinCondenseRateプロパティを使用して、ユーザーはテキストの幅をコントロールの幅内に収まるように縮小することができます。このプロパティの使用により、
テキストのサイズが水平方向に圧縮され、テキスト内のすべての文字と文字間隔が同じ比率で縮小されます。一方、ShrinkToFitプロパティでは、テキストの高さと幅両方が圧縮されます。
テキストが複数の行にわたる場合、テキストの幅が一番長い行をもとにして、圧縮されます。テキストの幅が最小比率で圧縮されてもコントロール内の幅に収まらない場合は、改行はWrapModeプロパティの設定に応じてテキストの任意の場所に挿入されます。
MinCondenseRateプロパティのデフォルトの値は100(パーセント)で、使用可能な範囲は10から100の間(自然数のみ)です。MinCondenseRate(最小凝縮率)プロパティが指定されている場合、次のプロパティは無視されます。
- Angle
- Shrink To Fit
- Vertical Align
- Writing Mode
使用例
次の例では、TextBoxコントロールを使用して、価格、在庫数、および在庫数合計を表示するレポートを作成する方法を示します。また、テキストボックスを含める、および各行のデータを表示するために、BandedListデータ領域を使用しています。最終的には次の画像のようなレポートとなります。
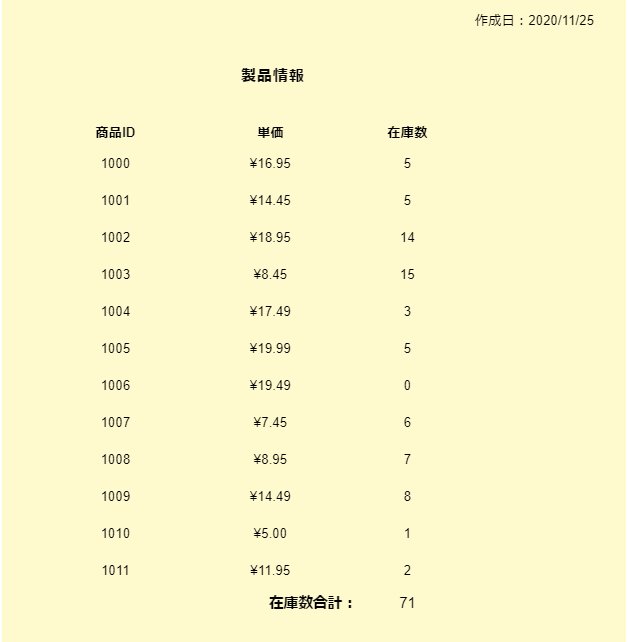
BandedListデータ領域をデザイナ面上にドラッグ&ドロップします。
データセットから、[ProductID]、[StorePrice]、および**[InStock]のフィールドをドラッグしてBandedList**データ領域の詳細行にドロップします。これらのフィールドはテキストボックスにバインドされます。
詳細行のテキストボックスに表示するデータにラベルを提供するために、3つのTextBoxコントロールをBandedListデータ領域の詳細行にドラッグ&ドロップし、それぞれの[値]プロパティを「商品ID」、「単価」、および「在庫数」に設定します。
在庫数の合計を表示するために、2つのTextBoxコントロールをBandedListデータ領域のフッタ行にドラッグ&ドロップし、次のようにプロパティを設定します。
- TextBox1:[値]プロパティに**「在庫数合計:」**とテキストを入力します。これはバインドされていないテキストボックスです。
- TextBox2:[値]プロパティに「
=Sum(Fields!InStock.Value)」の式を入力します。この式は、在庫数の合計値を計算します。
レポートにタイトルを追加するには、デザイナ面上にTextBoxコントロールをドラッグして上部中央にドロップします。タイトルのテキストは、**[値]プロパティに入力するか、テキストボックス内に直接入力します。たとえば、「製品情報」**とテキストを入力します。
レポートの作成日を追加するには、レポートの右上隅にTextBoxコントロールをドラッグ&ドロップし、**[値]**プロパティをに「
="作成日:" & Format(Now(), "yyyy/MM/dd")」の式を入力します。レポートに配置する各コントロールのサイズや位置を調整して、レポートの外観をカスタマイズします。
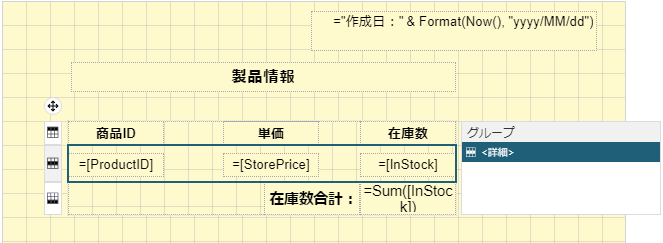
レポートをプレビューします。
