ネストデータを使ったレポート
マスター詳細レポートは、ネストされたデータセットからデータを表示するために使用されます。ネストされたデータセットには、デフォルトでマスターと詳細の関係があります。
このチュトリーアルでは、Listデータ領域内にTableデータ領域をネストして、ネストされたデータセットからデータを取得します。Listデータ領域は「Employees」親データセットからデータを取得し、Tableデータ領域は「Orders」子データセットからデータを取得します。ネストされたデータセットを作成するには、親データセットクエリに 「$ expand」パラメータを使用し、各従業員の注文が展開されます。
このチュートリアルを完了すると、次のようなレポートが作成されます。
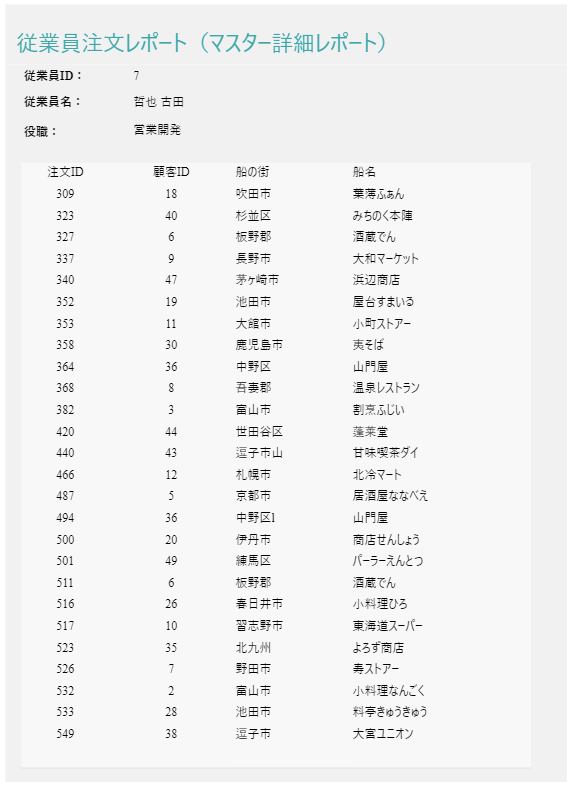
レポートにデータをバインドする
新しいレポートを作成します。デフォルトでは、空白の RDLレポート が作成されます。
データソースに接続します。
**[データ]タブをクリックして、[データソース]の[+ 追加]**をクリックします。
**[データソースの編集]ダイアログでは、次のURLをリモートJSONプロバイダの[エンドポイント]**に指定します。
https://demodata-jp.grapecity.com/northwind/odata/v1/- **[変更を保存]**ボタンをクリックします。
ネストされたデータセットを追加します。
追加したデータソースの**[新規データセット]**をクリックします。
[新規データセット]ダイアログでは、[Uri/パスにリソース名を「Employees」(親データセット)として入力します。
**[パラメータ]フィールドでは、[項目の追加]**をクリックし、次のパラメータと値を入力して、子データセット「'Orders'」を追加します。
- パラメータ=
$expand, 値=Orders
- パラメータ=
[JSONパスに「
$.value[*]」を入力します。フィールドを取得するには、[検証]ボタンをクリックしてクエリを検証します。メモ:Ordersデータセットはネストされたデータセットフィールドに表示されます。
**[変更を保存]**をクリックして、「Orders」データセットは「Employees」データセット内にネストされます。
データソースへの接続とデータセットの追加については、データの連結を参照してください。
レポートにListデータ領域を追加する
Listデータ領域は、親データセットのマスターレコードを表示するために使用されます。従業員情報と各従業員に対応する注文の詳細を表示するために、TextBoxコントロールとTableデータ領域(ネストされたデータ領域)を含まれます。Listデータ領域は、データセット内のすべてのレコードに対して、含まれているレポートコントロールを繰り返します。
レポートコントロール一覧からListデータ領域
 をデザイナ面にドラッグ&ドロップします。
をデザイナ面にドラッグ&ドロップします。Listデータ領域を選択して、**[データセット]**プロパティを「Employees」に設定します。 これにより、このデータ領域は親データセット(Employees)にバインドされます。
マスターレポートに従業員ID、従業員名、役職の情報が必要です。この情報を表示するには、いくつかのTextBoxコントロールをListにドラッグ&ドロップして、次の画像のように配置します。
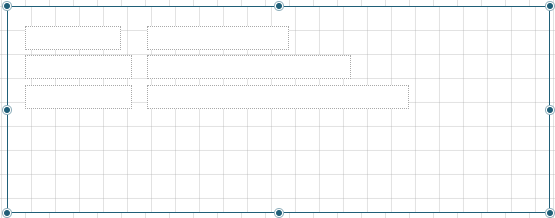
次のように、ラベルを追加して、テキストボックスをバインドします。
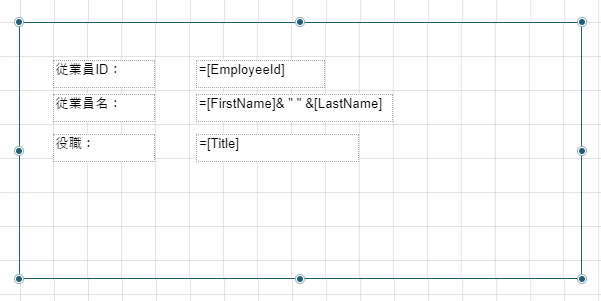
TextBox1を選択して、「従業員ID:」テキストを入力します。
TextBox2を選択して、「
=Fields!EmployeeId.Value」式を入力します。TextBox3を選択して、「従業員名:」テキストを入力します。
TextBox4を選択して、「
=Fields!FirstName.Value& " " &Fields!LastName.Value」式を入力します。TextBox5を選択して、「役職」テキストを入力します。
TextBox6を選択して、「
=Fields!Title.Value」式を入力します。
Listデータ領域内にTableデータ領域をネストする
従業員の注文詳細を表示するには、Tableデータ領域を追加して、子データセットにバインドします。
データセットのデータセットフィールドを展開して、**[フィールドの選択...]**を有効にします。
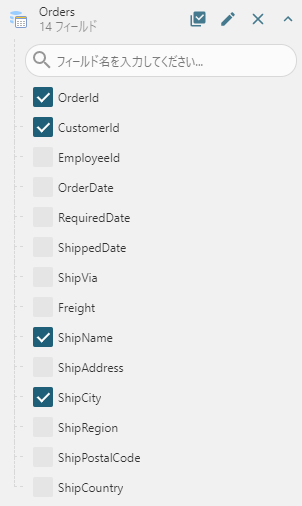
次の画像のように、必要なフィールドを選択して、Listデータ領域にドラッグ&ドロップします。
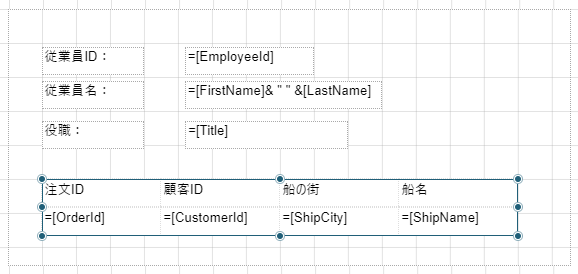
列がフィールドにバインドされたテーブルがListデータ領域内に作成されます。画像のように、2つのデータ領域がエクスプローラからネストされることを確認します。
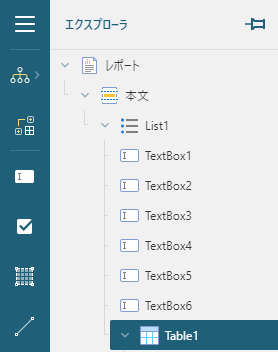
Tableデータ領域を選択して、**[データセット]**プロパティを「Orders」に設定します。 このデータ領域は子データセットにバインドされます。
タイトルを追加する
タイトルをレポートのページヘッダに追加しましょう。
デザイナの上部にある**[レポート]タブをクリックして、[ヘッダの追加]**オプションを選択します。
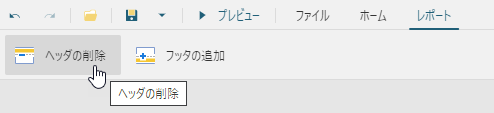
TextBoxコントロール
 をヘッダ面にドラッグ&ドロップします。
をヘッダ面にドラッグ&ドロップします。テキストボックス内をクリックして、「従業員注文レポート(マスター詳細レポート)」というテキストを入力します。
マスター詳細レポートの外観をカスタマイズする
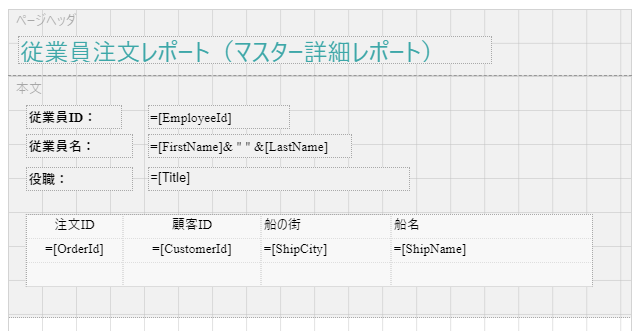
メモ:必要に応じて、レポートに配置する各コントロールのサイズや位置を調整してください。
**[テキスト]セクションの[水平方向の整列]プロパティおよび[垂直方向の整列]**プロパティを使用して、テキストの整列を設定します。
**[背景]セクションの[背景色]プロパティを「#f1f1f1」**に設定して、ページヘッダの背景色を設定します。また、Listデータ領域に同じ背景色を設定します。
**[テキスト]セクションの[フォント名]プロパティを「Song」**に設定します。
ページヘッダのテキストをカスタマイズするには、**[テキスト]セクションの[サイズ]プロパティを「16」に設定して[色]**プロパティを「#3da7a8」に設定します。
レポートを表示/保存する
**[プレビュー]**をクリックしてレポートの最終結果を表示します。
レビューモードを終了するには、デザイナの左上にある**[戻る]**ボタンをクリックします。
**[名前を付けて保存]をクリックして、レポートの名前を任意のものに変更し、[保存]**をクリックします。
