InputField
InputFieldコントロールを使用することで、エクスポートされたPDF内のフィールドを編集することができます。
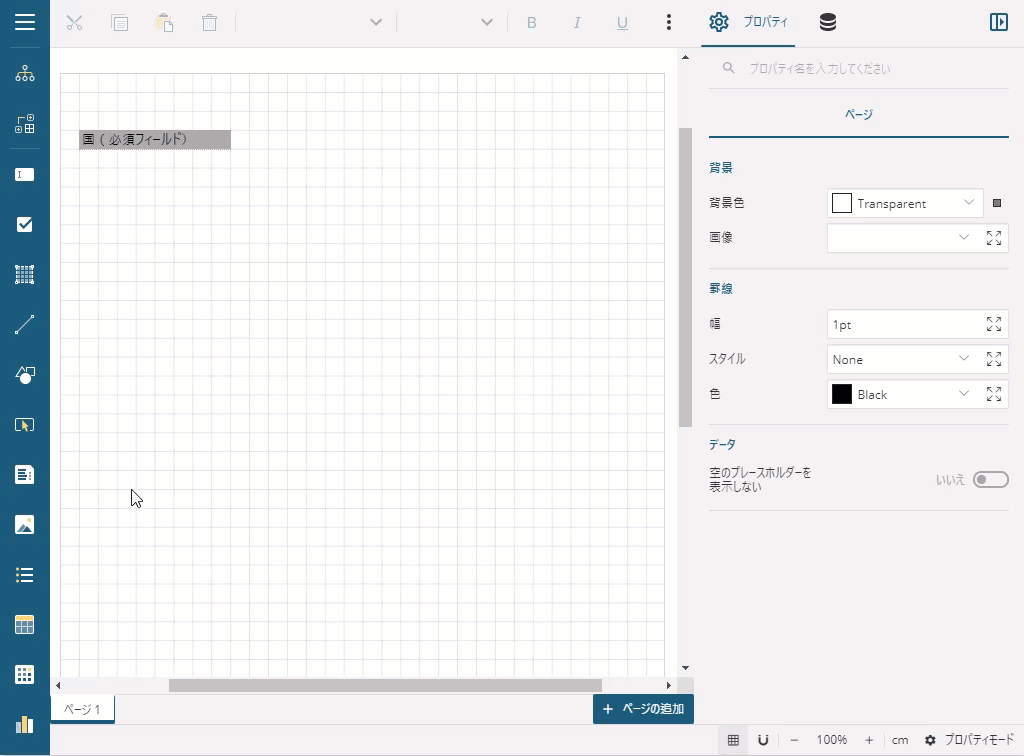
主なプロパティ
InputFieldで使用することができる主なプロパティを説明します。すべてのプロパティを表示するには、プロパティモードを [詳細プロパティを表示] にする必要があります。
共通
名前: レポートアイテムの名前。
入力フィールド
種類: PDFフォームフィールドの種類を選択します。 Text または CheckBox の2つのオプションがあります。しかし CheckBox については 制限事項があるため利用できません。
読み取り専用: ユーザーがフォームフィールドの内容を編集できないようにするか設定します。
必須: 選択したフォームフィールドを必須入力にするか設定します。設定したフォームフィールドを空白のまま送信をしようとすると、エラーメッセージが表示され、空白のフォームフィールドがハイライト表示されます。
最大長: 入力できる最大文字数を入力します。種類が Text の場合のみ有効です。
スペルチェック: 入力したテキストに対してスペルチェックを行うかどうかを設定します。種類が Text の場合のみ有効です。
複数行: テキストフィールドに複数の行を入力できるか設定します。種類が Text の場合のみ有効です。
パスワード: 入力したテキストをアスタリスク(*)として表示します。種類が Text の場合のみ有効です。
チェックを付ける: チェックボックスがONであるかどうかを設定します。「はい」に設定した場合はチェックマーク付きのボックスで表示され、「いいえ」の場合は空のボックスが表示されます。また、デザイン面上のコントロールをクリックすることでチェックボックスの状態を切り替えることができます。種類が CheckBox の場合のみ有効です。
チェックの種類: チェックのスタイルを選択します。Check、Circle、Cross、Diamond、Square、Starの6つのオプションがあります。種類が CheckBox の場合のみ有効です。
背景
背景色: 背景として設定する色を選択します。
罫線
幅: 罫線の太さに設定する値をポイント単位で入力します。
スタイル: 罫線のスタイルを選択します。
色: カラーピッカー、標準色、Webカラーから罫線の色を示すカラーを選択します。
テキスト
色: カラーピッカー、標準色、Webカラーからテキストの色を示すカラーを選択します。
フォント名: テキストのレンダリングに使用されるフォント。
サイズ: フォントサイズを設定します。
スタイル: テキストにフォントスタイルを適用します。 [レイアウト] > [スタイル] でテーマを選択した場合、テキストが選択したテーマに応じて表示されます。以下のオプションを選択できます。
Normal : 選択した文字列を通常文字にします。
Italic : 選択した文字列を斜体にします。
太さ: フォントの太さを設定します。
水平方向の整列: テキストの水平方向の配置。
表示形式: ドロップダウンリストからテキストの数値書式を選択します。
位置とサイズ
左: コンテナを基準としたレポートアイテムの左上端の位置。
上: コンテナを基準としたレポートアイテムの左上端の位置。
幅: レポートアイテムのサイズ。
高さ: レポートアイテムのサイズ。
レイアウト
スタイル: 利用可能なスタイルのリストから選択し、コントロールに適用するように設定します。
レイヤー名: 含まれるレイヤーの名前。
Zインデックス: コントロール同士の重なりの優先順位を設定します。
表示
非表示: レポートアイテムを表示するか非表示にするかを示します。
トグルスイッチにする項目: レポートアイテムを表示するか非表示にするかを示します。
その他
ツールチップ: PDFファイルの入力フィールド上にカーソルを置いたときに表示されるツールチップを設定します。
ラベル: 見出しマップラベルおよび検索の機能用のレポートアイテムのインスタンスを識別するラベル。
ブックマークID: [ブックマークにジャンプ]のアクションのターゲットを指定するアンカー。
制限事項
InputFieldを含むレポートをPDFエクスポートした際、種類が CheckBox の場合はPDFサポートされておらず、空のフィールドが出力されます。
InputFieldを含むレポートをPDFエクスポートした際、種類が Text の場合は編集可能なテキストフォームフィールドとして出力されますが、 レポートで設定した書式設定は反映されません。 配置したInputFieldコントロールのサイズ、および入力した文字数によって自動でリサイズされます。
使用例
次の例では、名前や日付などのフィールドに情報を入力したり、性別や雇用状況などのフィールドに「はい」または「いいえ」を指定したりする PDF フォームを作成する方法を示します。
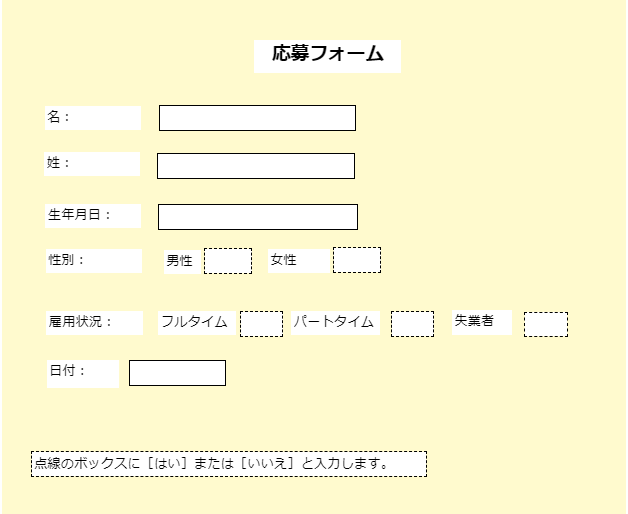
ページレポートを作成し、 TextBox コントロールをドラッグして、レポートのデザイン面上にドロップします。その値を「応募フォーム」に設定します。
「応募フォーム」 のテキストボックスの下に、いくつかの TextBox コントロールをドラッグアンドドロップして、値を次のように設定します。これらのテキストボックスは、ユーザの回答のキャプションとなります。
コントロール名
設定値
TextBox2
名:
TextBox3
姓:
TextBox4
生年月日:
TextBox5
性別:
TextBox6
雇用状況:
TextBox7
日付:
TextBox8
男性
TextBox9
女性
TextBox10
フルタイム
TextBox11
パートタイム
TextBox12
失業者
次に、ユーザーが入力する必要があるフィールドを追加します。手順2.で追加した TextBox コントロールの横に InputField コントロールをドラッグ&ドロップします。
InputField の Type 値 を 「Text」 に設定します。 InputField コントロールにより、エクスポートされた PDF でこれらのフィールドにテキストを入力することができます。
レポートに配置する各コントロールのサイズや位置を調整して、レポートの外観をカスタマイズします。
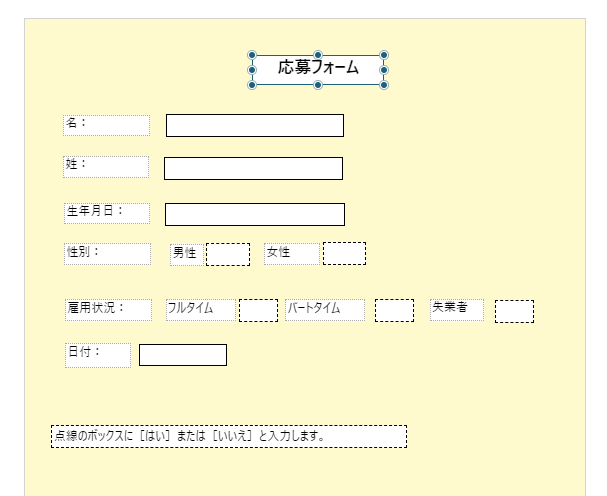
レポートをプレビューします。
