差し込み印刷レポート
概要
差し込み印刷機能は、事前に定義されたテンプレートにデータレコードを適用することにより、一度に複数の文書を生成する方法です。ActiveReportsJSでは、さまざまな方法を使用して差し込み印刷レポートを作成できます。文書のテンプレートをHTMLフラグメントとして表現できる場合、MixedFormatTextコントロールをListデータ領域と一緒に使用して、このようなレポートを作成できます。差し込み印刷レポートの例としては、レター、クーポンなどがあります。
このチュートリアルでは、クーポンコード一覧を含むレポートを作成する手順を説明します。
新しいレポートを作成する
レポートをデータ連結しデータセットを追加する
Listデータ領域を追加する
Listデータ領域を構成する
リストをグループ化する
MixedFormatTextコントロールを追加する
前提条件
次の内容は、デザイナアプリを使用することを前提としています。詳細については、チュートリアルを参照してください。また、データソースとして利用するMescius Data Serviceにアクセスするには、インターネット接続環境が必要です。
新しいレポートを作成する
デザイナアプリにて、[ファイル]メニューをクリックし、 [RDLレポート] を選択して、新しいレポートを作成します。デザイン面の周囲にあるグレーの領域をクリックし、表示されるより、 [余白] セクションの [スタイル] に 「狭い」 を設定し、余白を設定します。
新しいレポートの作成方法
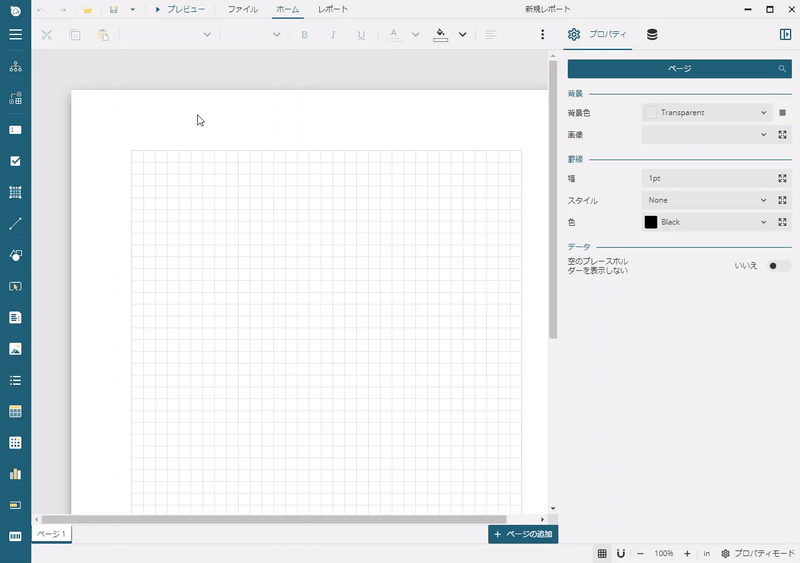
レポートをデータ連結しデータセットを追加する
レポートとデータの接続を行うため、データ連結を行います。このチュートリアルでは、データソースとして「Mescius Data Service」のContoso Retail Data Serviceを使用します。
データソースを追加する
データに接続するため、「Contoso Retail Data Service」のWebAPIを使用します。このチュートリアルではDimPromotionsのデータを使用します。データソースを作成するには、次の手順を実行します。
データタブを開き、 [データソース] の横の [+ 追加] アイコンをクリックします。
[データソースの編集] ダイアログで、 [名前] に 「Contoso」 と入力し、 [エンドポイント] に 「https://demodata.mescius.jp/contoso/odata/v1」 と入力します。
[変更を保存] ボタンをクリックします。
データソースを追加する方法
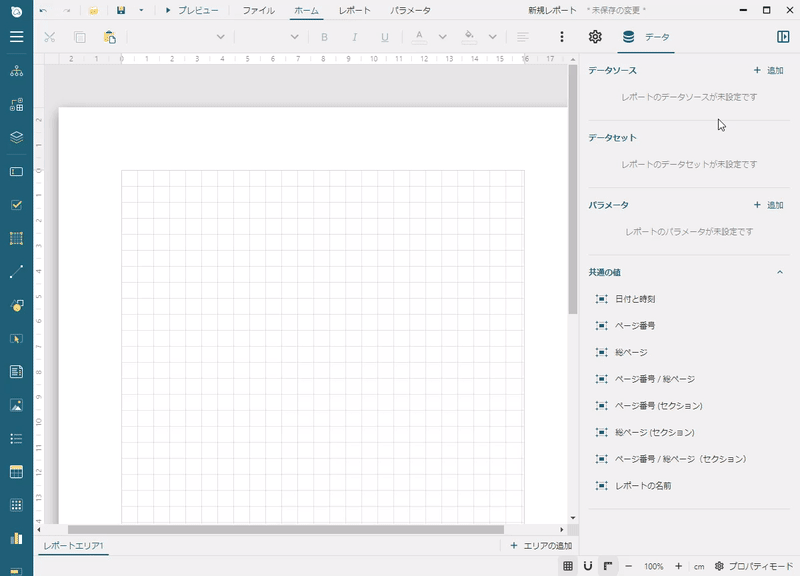
データセットを追加する
データセットは、データソースの1つ以上のエンドポイントを表します。このチュートリアルでは「クーポンコード一覧」を作成するため、先ずDimPromotionsの値を取得します。以下の手順に従って Promotions データセットを追加します。
データタブをクリックし、 「Contoso」 データソースの横の [+ 追加] アイコンをクリックします。
[新規データセット] ダイアログで、 [名前] に 「Promotions」 と入力、 [URI/パス] に 「/DimPromotions」 と入力し、 [JSONパス] に 「$.value.*」 と入力します。
そのままですと 「Promotions」 には不要なデータが含まれています。以下のようにクエリパラメータを使用して必要なフィールドのみ取得します。
[パラメータ] の右側にある [+ 項目追加] アイコンをクリックします。
新しく追加された[パラメータ]に 「$select」 と入力します。
[値] に 「PromotionKey, PromotionName, DiscountPercent, StartDate, EndDate」 と入力します。
[検証] ボタンをクリックします。
[データベースフィールド] に [5項目] というテキストが表示されていることを確認します。
[データベースフィールド] セクションを展開し、 [StartDate] フィールドのDataFieldプロパティを 「StartDate[Date]」 に、 [EndDate] フィールドのDataFieldプロパティを 「EndDate[Date]」 に設定します。
[変更を保存] ボタンをクリックします。
データセットを追加する方法
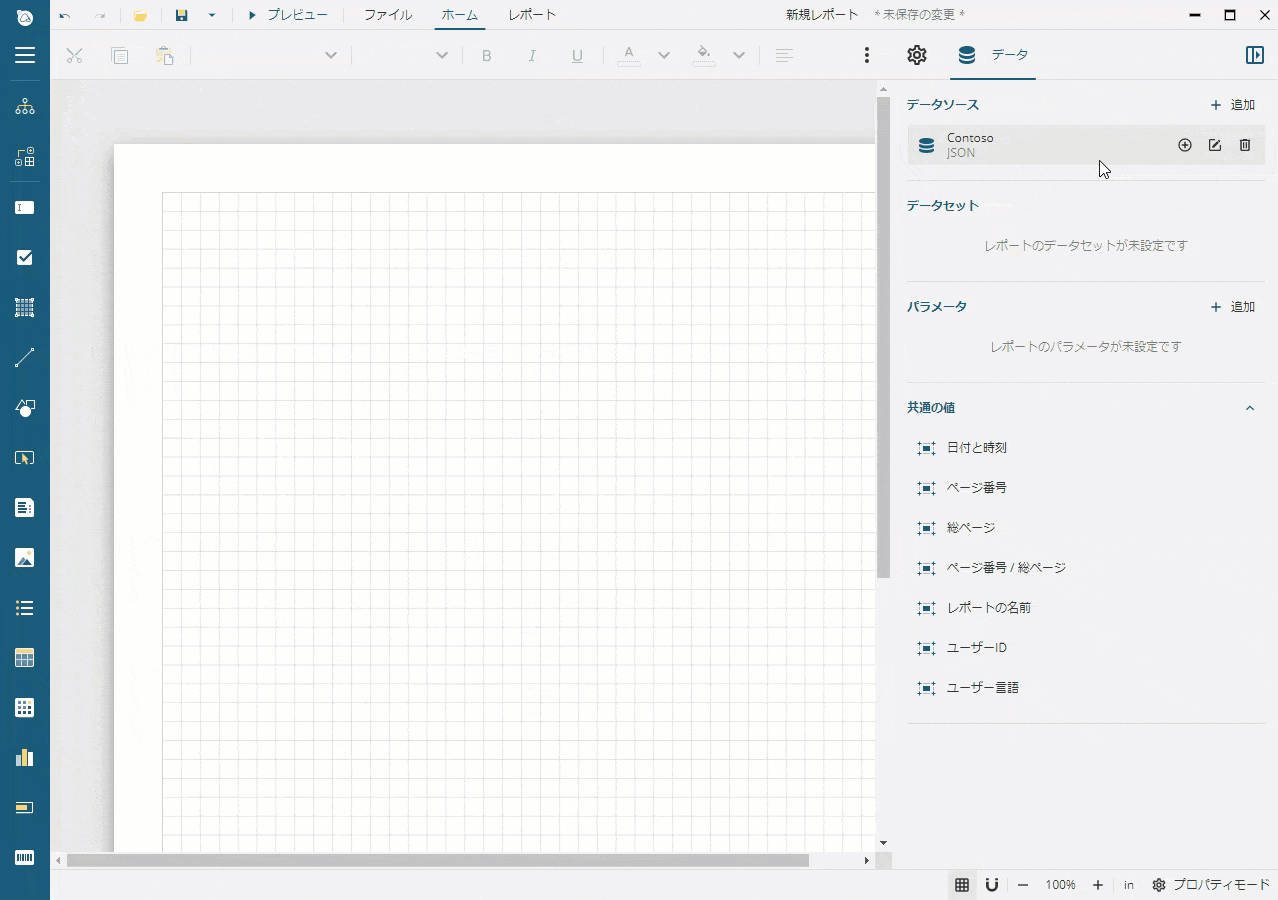
Listデータ領域を追加する
クーポンコード一覧を表示するには、Listデータ領域を使用します。
ツールバーの左側のツールボックスからListコントロールをドラッグ&ドロップしてレポートの左上隅に配置します。
配置したListを選択します。
[データセット名] プロパティにドロップダウンリストから [Promotions] を選択し、 [幅] プロパティを 「7.5in」 に設定します。これによってBandedListはレポートのページサイズと余白によって定義されるレポートの印刷可能領域に適合します。
[高さ] プロパティを 「5in」 に設定します。
[データ] セクションの[フィルタ]プロパティの横の [+ 追加] アイコンをクリックします。
[+ 追加] ボタンをクリックし、リストから [DiscountPercent] を選択します。
フィルタ演算子では 「>」 を選択し、右側にあるテキスト領域に 「0」 と入力します。
Listを追加する方法
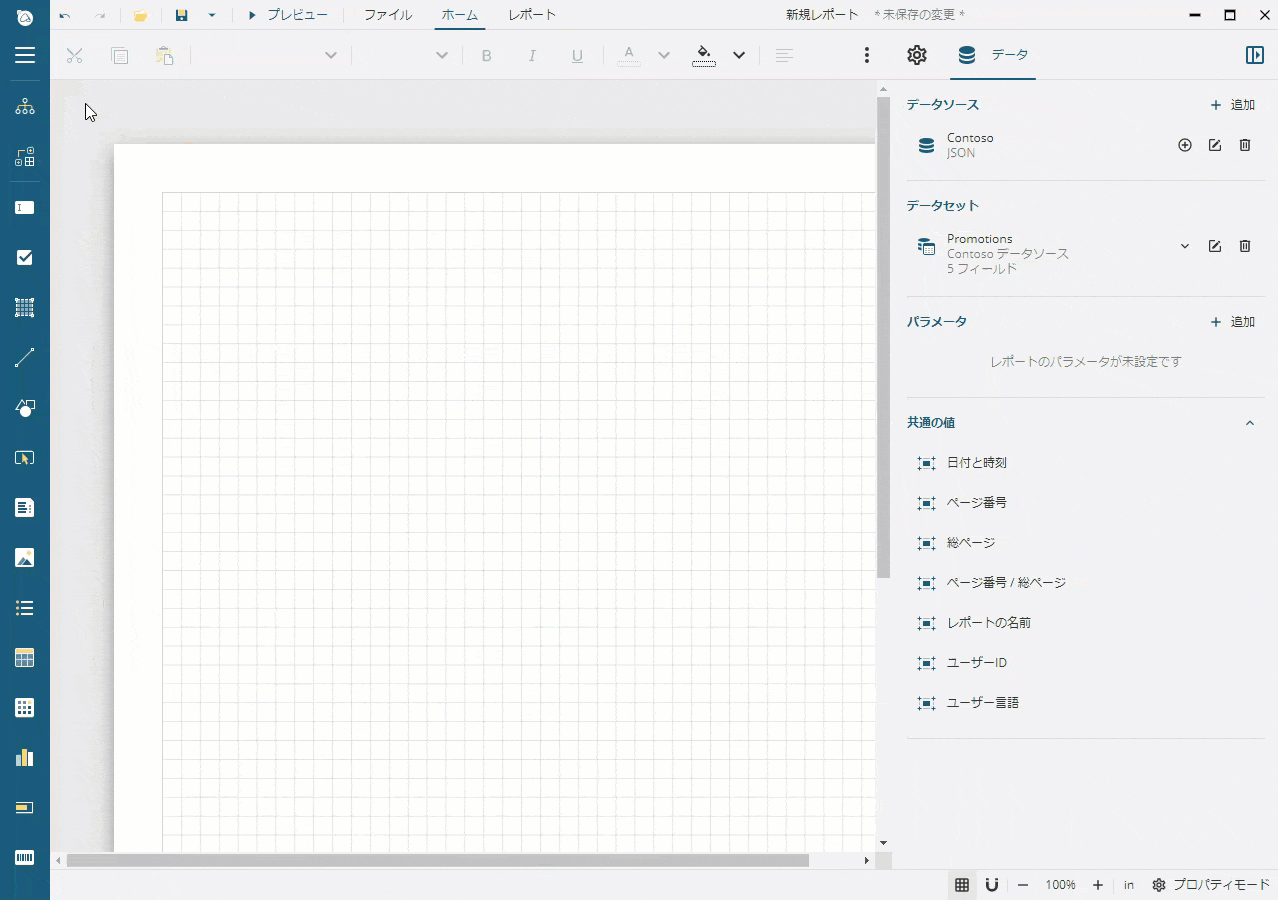
リストをグループ化する
各クーポンコードを別々のページに表示するには、リストをグループ化します。
[←] アイコンをクリックし、 [フィルタ] エディタを終了します。
[グループ] セクションの[式]プロパティの右側にあるリストアイコンをクリックします。
新しく追加された項目の右側にあるグレーのボックスをクリックし、ドロップダウンリストで 「PromotionKey」 を選択します。
[改ページ] プロパティを 「Between」 に設定します。
MixedFormatTextコントロールを追加する
MixedFormatTextコントロールを使用して、クーポンコードの詳細を表示します。
ツールバーの左側のツールボックスからMixedFormatTextコントロールをドラッグ&ドロップしてListデータ領域の左上隅に配置します。
配置したMixedFormatTextをクリックし、以下のプロパティを設定します。
プロパティ | 値 |
|---|---|
位置とサイズ > 上 | 0in |
位置とサイズ > 左 | 0in |
位置とサイズ > 幅 | 7.5in |
位置とサイズ > 高さ | 5in |
罫線 > 幅 | 5pt |
罫線 > スタイル | Dotted |
罫線 > 色 | #bbb |
レイアウト > パディング | 16pt 2pt 16pt 2pt |
[値] プロパティの右側にあるグレーのボックスをクリックし、 [式] を選択します。式エディタでは次の値を設定し、 [保存] ボタンをクリックします。
<h2 style="text-align:center;">{PromotionName}</h2>
<h1 style="color:red;text-align:center;>{Format(DiscountPercent, "P0")} OFFクーポン<sup>*</sup></h1>
<h3 style="text-align:center;"><sup>*</sup>利用期間: <b>{Format(StartDate, "d")}</b> ~ <b>{Format(EndDate, "d")}</h3>
<p style="text-align:justify;"><sup>*</sup>ほかのクーポンとの併用はできません。</p>
<p style="text-align:justify;"><sup>*</sup>クーポンコードには金銭的な価値はありません。</p>
<p style="text-align:justify;"><sup>*</sup>Northwind Tradersは、クーポンをいつでも中止する権利を留保します。</p>サポートされているHTMLタグとCSSスタイルの完全なリストについては、MixedFormatTextを参照してください。
レポートを表示する
レポートをプレビューし、クーポンコードのリストをナビゲートできます。レポートを印刷したり、PDFにエクスポートしたりできます。 [改ページ] プロパティを 「Between」 に設定したので、各クーポンは別々のページに表示されます。
