PureJSでActiveReportsJSを使用する
PureJSで、ActiveReportsJSビューワコンポーネントを使用したWebアプリケーションを作成する方法を説明します。参照の追加については、ActiveReportsJSの参照 トピックを参照してください。
ローカル環境で使用する
ActiveReportsJSビューワをブラウザに表示するため、'index.html'ファイルを作成します。
またビューワでレポートを表示するため、今回はJSON形式のレポートデータを読み込ませ、レポートを表示します。
'index.html'ファイルの内容は以下のように設定します。
<html>
<head>
<title>ActiveReportsJS Viewer</title>
<meta charset="utf-8" />
<link rel="stylesheet" href="./css/ar-js-viewer.css" />
<script type="text/javascript" src="./scripts/ie-polyfills.js"></script>
<script type="text/javascript" src="./scripts/ar-js-core.js"></script>
<script type="text/javascript" src="./scripts/ar-js-viewer.js"></script>
</head>
<body onload="load()">
<div id="ARJSviewerDiv" style="height: 600px"></div>
<script>
function load() {
const viewer = new ActiveReports.Viewer('#ARJSviewerDiv');
viewer.open({
Type: 'report'
,Body: {
Name: 'Body'
,Type: 'section'
,ReportItems: [{
Type: 'textbox', Name: 'textbox1', Value: 'Hello from ActiveReportsJS!', Style:{FontSize:"36pt"}, Height: '10in'
}]
}
,Name: 'Report'
});
}
</script>
</body>
</html>
ブラウザで'index.html'を表示します。
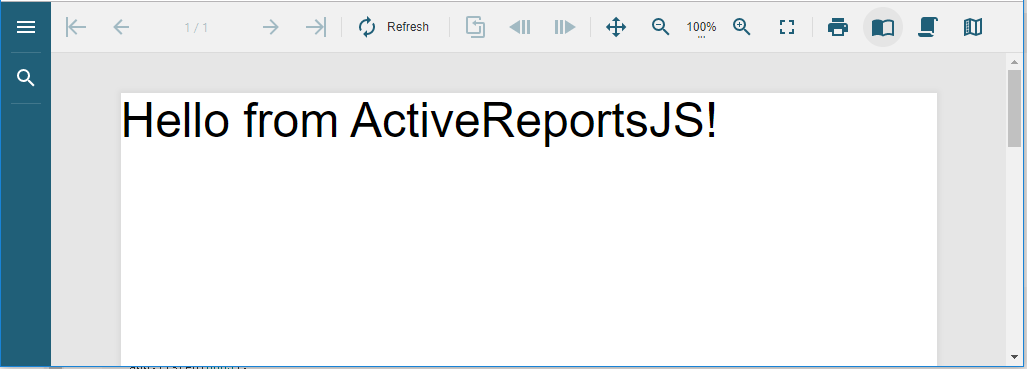
Expressを使用したWebアプリケーションで使用する
ActiveReportsJSデザイナを使用して作成したレポート(rdlx-jsonファイル)は外部ファイルのため、ブラウザのセキュリティ制約により、そのままではビューワに読み込むことができません。
外部ファイルを読み込むため、Expressを使用してローカルのWebサーバーを作成し、サーバー経由でファイルを読み込みます。
以下の手順では、Expressのインストールをnpmを使用して行うため、事前にNodeJSがコンピュータにインストールされている必要があります。
Expressを使用したWebサーバーを作成する方法について説明します。
- コマンドプロンプトで次のコマンドを入力して、アプリケーションを含む新しいディレクトリを作成します。
Mkdir arjs-js
- 作成したディレクトリを作業ディレクトリとします。次のコマンドを入力して作業ディレクトリに移動します。
cd arjs-js
- コマンドプロンプトで次のコマンドを入力してExpressをインストールします。
npm install express
- コマンドプロンプトで次のコマンドを入力してActiveReportsJSモジュールをインストールします。
npm install @grapecity/activereports
- '
index.html'ファイルを作成し、内容を以下のように設定します。
サンプルでは'index.html'ファイルがある場所の同階層に['reports']フォルダを作成し、製品サンプルに含まれる'InvoiceList.rdlx-json'を配置しています。
<html>
<head>
<title>ActiveReportsJS Viewer</title>
<meta charset="utf-8" />
<link rel="stylesheet" href="./node_modules/@grapecity/activereports/styles/ar-js-viewer.css" />
<script type="text/javascript" src="./node_modules/@grapecity/activereports/dist/ie-polyfills.js"></script> <!--to run in IE-->
<script type="text/javascript" src="./node_modules/@grapecity/activereports/dist/ar-js-core.js"></script>
<script type="text/javascript" src="./node_modules/@grapecity/activereports/dist/ar-js-viewer.js"></script>
</head>
<body onload="load()">
<div id="ARJSviewerDiv" style="height: 600px"></div>
<script>
function load() {
const viewer = new ActiveReports.Viewer('#ARJSviewerDiv');
viewer.open('/reports/InvoiceList.rdlx-json');
}
</script>
</body>
</html>
- 以下の内容で'server.js'ファイルを作成します。
const express = require('express'); //import Express.js module
const app = express();
const path = require('path');
app.use(express.static(path.join(__dirname)));
app.listen(8085);
- コマンドプロンプトで次のコマンドを入力して、Webサーバーを起動します。
node .\server.js
- ブラウザで'
localhost:8085'を参照し、アプリケーションを表示します。
ASP.NET Webアプリケーションで使用する
以下の手順では、ASP.NET Webアプリケーションを作成する方法について説明します。
Visual Studioで、空のASP.NET Webアプリケーションを作成します。
プロジェクトにHTMLページを追加します。
プロジェクトフォルダに ['
scripts']フォルダを作成し、以下のスクリプトを追加します。- ar-js-core.js
- ar-js-viewer.js
エクスポート機能を使用するには、以下のスクリプトも追加します。 * ar-js-pdf.js * ar-js-xlsx.js * ar-js-html.js
プロジェクトに「'
css'」フォルダを作成し、ar-js-viewer.cssスタイルシートを含めます。「'
reports'」フォルダを作成し、表示したいレポートを含めます。追加されたHTMLページの内容を次のように変更します。
- ビューワのスクリプトとスタイルシートへの参照を追加します。
- ビューワをホストするdiv要素を追加します(コンテナの高さを定義する必要があります)。
- ビューワのコンポーネントを初期化します。
- viewer.open()メソッドを使用して、ビューワでレポートを開きます。
以下のように、HTMLページの内容を変更します。
<html>
<head>
<title>ActiveReportsJS Viewer</title>
<meta charset="utf-8" />
<link rel="stylesheet" href="./css/ar-js-viewer.css" />
<script type="text/javascript" src="./scripts/ie-polyfills.js"></script> <!--to run in IE-->
<script type="text/javascript" src="./scripts/ar-js-core.js"></script>
<script type="text/javascript" src="./scripts/ar-js-viewer.js"></script>
<script type="text/javascript" src="./scripts/ar-js-pdf.js"></script>
<script type="text/javascript" src="./scripts/ar-js-xlsx.js"></script>
<script type="text/javascript" src="./scripts/ar-js-html.js"></script>
</head>
<body onload="load()">
<div id="ARJSviewerDiv" style="height: 600px"></div> <!--define container height-->
<script>
function load() {
const viewer = new ActiveReports.Viewer('#ARJSviewerDiv');
viewer.open('/reports/InvoiceList.rdlx-json');
}
</script>
</body>
</html>
- ブラウザでHTMLページを参照し、アプリケーションを表示します。
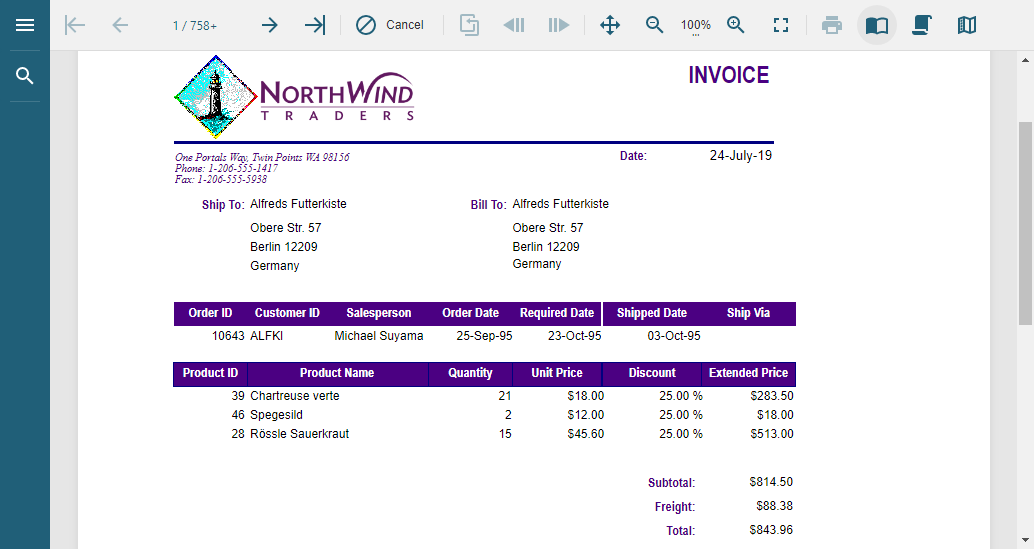
メモ:
- ar-js-core.jsは、ar-js-viewer.jsの前に読み込む必要があります。
- Internet Explorer 11が必要な場合は、ie-polyfills.jsをar-js-core.jsおよびar-js-viewer.jsの前に追加する必要があります。
- Webサーバーによって、MIMETypeを「
application/json」としてWeb構成ファイルに追加する必要があります。例えば、次のコードはIIS Webサーバーの構成を示しています。
<system.webServer>
<staticContent>
<mimeMap fileExtension=".rdlx-json" mimeType="application/json" />
</staticContent>
</system.webServer>
