Excelインポート
Microsoft Excelインポートウィザードを使用することで、Microsoft ExcelファイルをページレポートおよびRDLレポートのレポート定義ファイルに変換することができます。
Microsoft Excelインポートウィザードは、Excelファイルをレポート定義ファイルに変換したい場合に有効です。Excelファイルをページレポートに変換する場合は1つのシートを1つのページに変換します。複数のシートがある場合は1シートを1ページとして変換します。ExcelファイルをRDLレポートに変換する場合は1シートしか選択できません。
Microsoft Excelインポートウィザードを使用してExcelファイルをインポートするには、以下の手順を実行します。
[ファイル]メニューをクリックし、[インポート]をクリックしてMicrosoft Excelインポートウィザードを開きます。
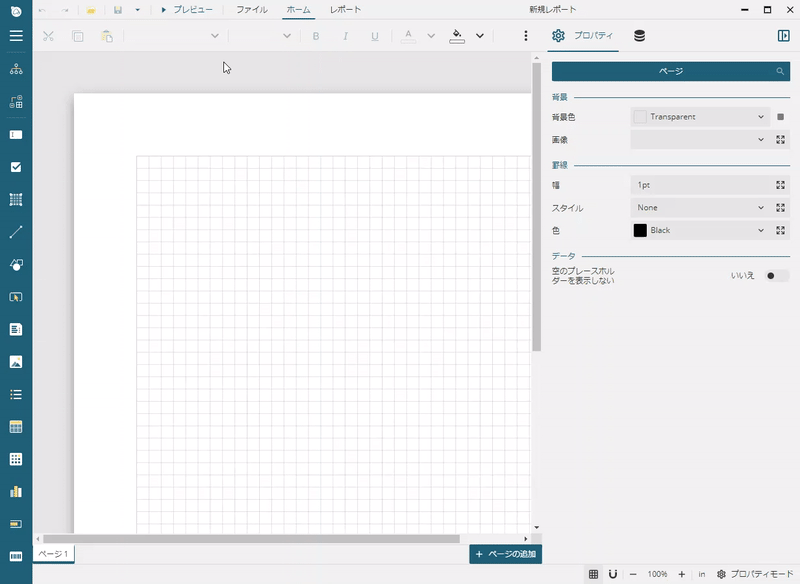
手動で入力するか、**[ファイルを開く]**をクリックして、インポートするファイルのパスを指定します。
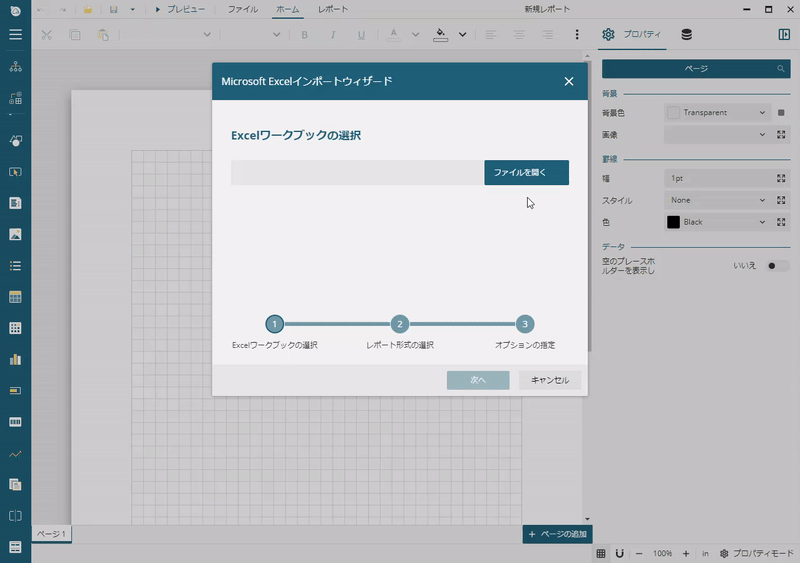
インポートするファイルを選択し、**[次へ]**をクリックします。
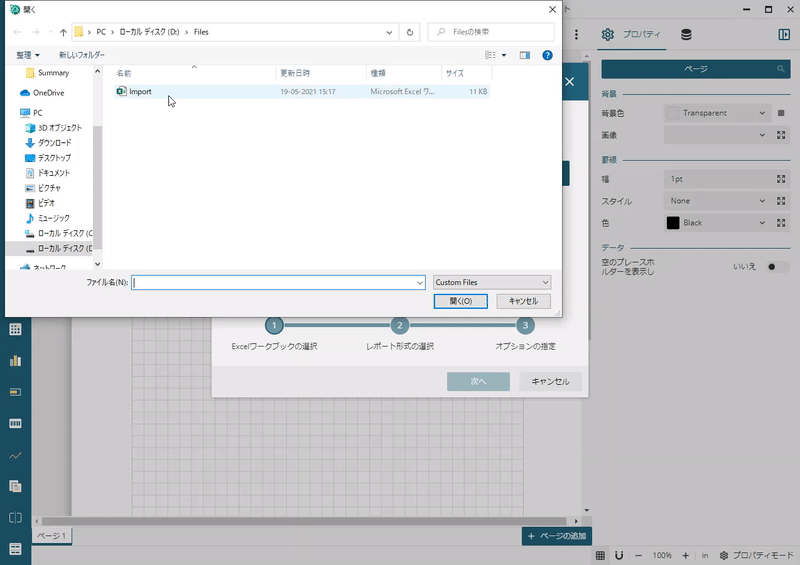
出力するファイル形式を選択します。デフォルトでは、**[ページレポート]**が選択されています。
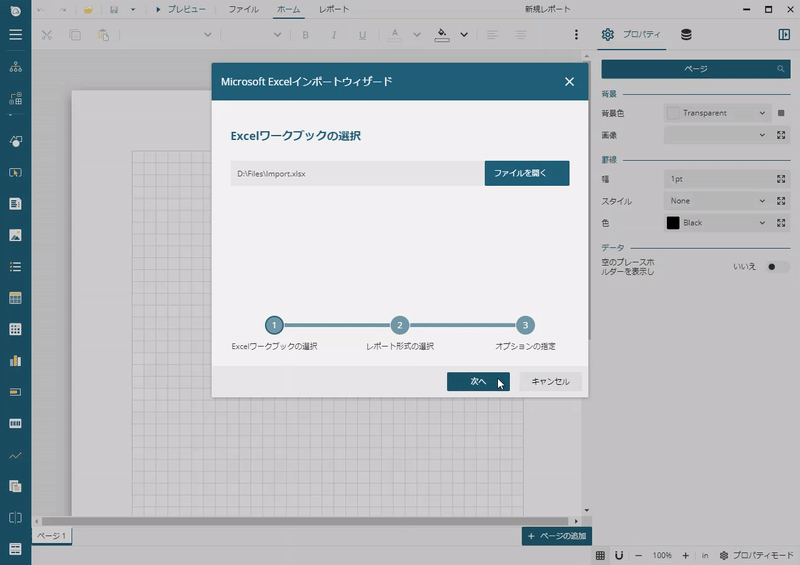
インポートのオプションを指定します。
**シート:出力するファイル形式が「ページレポート」の場合は、1つまたは複数のシートを選択できます。デフォルトでは、すべてのシートが選択されています。「RDLレポート」**の場合は、1つのシートのみを選択できます。
**その他:Excelの数式をテキストとしてインポートする場合は、[テキストとしてExcelの数式をインポートする]**オプションにチェックを入れます。チェックせずにインポートすると、数式は計算の結果としてインポートされます。
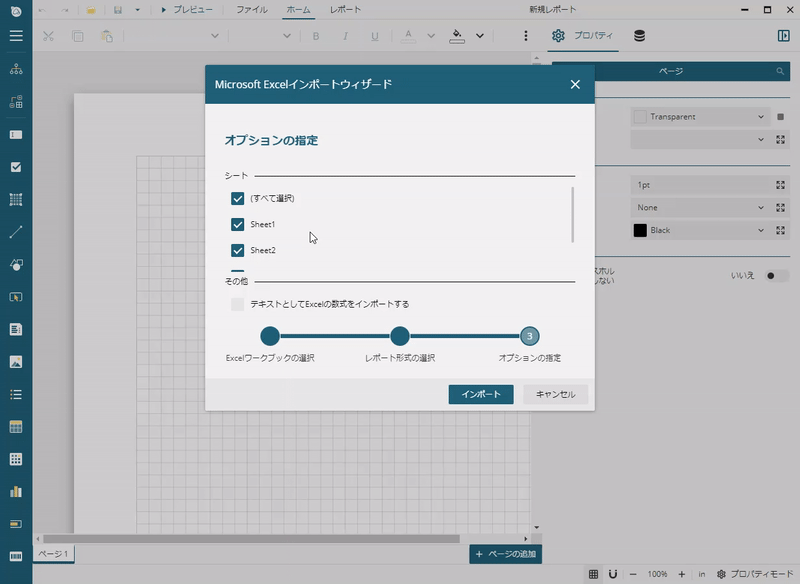
**[インポート]**をクリックします。
Excelファイル内のテーブル領域を定義する
Excelファイル内のテーブル領域とは、Excelシート内に表形式で配置されたデータに対応するセルの範囲のことを指します。 インポートするExcelファイルに、Tableデータ領域としてActiveReportsにインポートしたい表がある場合は、表の領域を定義した後にMicrosoft Excelインポートウィザードを使用する必要があります。そのような表が含まれていない場合は、事前の定義は必要ありません。
インポートするExcelファイルを開いて、テーブル領域を選択します。
右クリックして、コンテキストメニューから**[名前の定義]**オプションを選択します。
**[新しい名前]**ダイアログで、命名規則に基づいてテーブル領域と行を指定します。定義するには、下記の命名規則を守ってください。
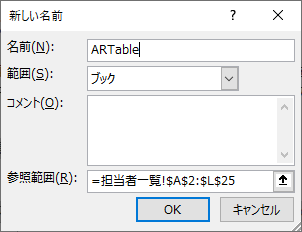
Excel内のテーブル領域を定義するための命名規則
ActiveReportsJSのTableデータ領域へのインポートが必要な表セクションを取得するには、Excel内にある表の領域と行を指定する必要があります。一般的には、表の領域は「ARTable#.XXXXXX」のように指定します。
- **#**は複数のテーブル領域を指定するために使用しています。Excelで制限されているものでなければ、#に限らずどの文字を使用しても構いません(例:ARTable、ARTable_1、ARTableAbc)。
- XXXXXXは行(セクション)の名前が入ります(Detail、TableHeader、TableFooter、GroupHeader、またはGroupFooter)。複数行(Table Header/Footer、Detail、Group Header/Footer)を使用している場合は、行ごとに「#」を設定する必要があります(例:GroupHeader1、GroupHeader2、……)。
単一のテーブル領域を定義する
| 作業 | 命名規則 |
|---|---|
| テーブル領域全体を定義する | ARTable |
| 行ごとに定義する | ARTable.Detail ARTable.TableHeader ARTable.TableFooter ARTable.GroupHeader1 ARTable.GroupFooter1 |
複数のテーブル領域を定義する
| 作業 | 命名規則 |
|---|---|
| テーブル領域全体を定義する | ARTable1 ARTable2 |
| 行ごとに定義する | ARTable1.Detail ARTable1.TableHeader ARTable1.TableFooter ARTable2.Detail ARTable2.TableHeader ARTable2.TableFooter |
Excelテーブル領域の変換の規則
Excelのテーブル領域は、次の変換規則に基づいてActiveReportsにTableデータ領域としてインポートされます。
- 指定されたExcelのテーブル領域の行数が3行以上にわたる場合、ファイルデータはテーブルのヘッダ、テーブルの詳細、テーブルのフッタに対して次のように変換されます。
| Excelの表 | ActiveReportsのTable |
|---|---|
| 1行目 | テーブルヘッダ |
| 最後の行 | テーブルフッタ |
| その他の行 | 詳細行 |
**メモ:**Tableデータ領域の詳細行のValue、Location、Size等のプロパティは、Excel表の1行目のセルの値からインポートされます。
- 指定されたExcelのテーブル領域の行数が2行の場合、ファイルデータは次のように変換されます。
| Excelの表 | ActiveReportsのTable |
|---|---|
| 1行目 | テーブルヘッダ |
| 2行目 | 詳細行 |
- 指定されたExcelのテーブル領域の行数が1行の場合、ファイルデータは次のように変換されます。
| Excelの表 | ActiveReportsのTable |
|---|---|
| 1行目 | 詳細行 |
サポートされているオブジェクトとプロパティ
以下は、サポートされているExcelのプロパティと、変換後のActiveReportsのページレポート/RDLレポートのプロパティの対応表です。
| Excel | ページレポート/RDLレポート | ||
|---|---|---|---|
| ページ設定 | ページ-レイアウト | Report | - |
| サイズ | PaperSize | ||
| 印刷の向き: 縦 | PaperOrientation: Portrait | ||
| 印刷の向き: 横 | PaperOrientation: Landscape | ||
| 余白(上、下、左、右) | PaperOrientation: Landscape | ||
| セル | 値 | TextBox | Value |
| 位置 | Location (Left, Top) | ||
| サイズ | Size (Width, Height) | ||
| 配置 | - | ||
| 横書きテキスト | - | ||
| 横位置: 標準 | TextAlign: General | ||
| 横位置: 左詰め(インデント) | TextAlign: Left | ||
| 横位置: 中央揃え | TextAlign: Center | ||
| 横位置: 右詰め(インデント) | TextAlign: Right | ||
| 横位置: 両端揃え | TextAlign: Justify | ||
| 横位置: 均等割り付け(インデント) | TextJustify: DistributeAllLines | ||
| 横位置:(その他) | TextAlign: General | ||
| 縦位置: 上詰め | VerticalAlign: Top | ||
| 縦位置: 中央揃え | VerticalAlign: Middle | ||
| 縦位置: 下詰め | VerticalAlign: Bottom | ||
| 縦位置:(その他) | VerticalAlign: Top | ||
| 縦書きテキスト | - | ||
| 横位置: 標準 | VerticalAlign: Middle | ||
| 横位置: 左詰め | VerticalAlign: Bottom | ||
| 横位置: 中央揃え | VerticalAlign: Middle | ||
| 横位置: 右詰め | VerticalAlign: Top | ||
| 横位置:(その他) | VerticalAlign: Middle | ||
| 縦位置: 上詰め(インデント) | TextAlign: Left Padding(Top) |
||
| 縦位置: 中央揃え(インデント) | TextAlign: Center | ||
| 縦位置: 下詰め(インデント) | TextAlign: Right Padding(Bottom) |
||
| 縦位置:(その他) | TextAlign: General | ||
| 文字の制御: 折り返して全体を表示する | WrapMode: WordWrap | ||
| 文字の制御: 縮小して全体を表示する | ShrinkToFit: True | ||
| 文字の方向: 左から右 | Direction: LTR | ||
| 文字の方向: 右から左 | Direction: RTL | ||
| フォント | - | ||
| フォント名 | FontFamily | ||
| スタイル: 標準 | FontStyle: Normal | ||
| スタイル: 斜体 | FontStyle: Italic | ||
| スタイル: 太字 | FontWeight: Bold | ||
| スタイル: 太字 斜体 | FontWeight: Bold | ||
| スタイル: サイズ | FontSize | ||
| 色 | Color | ||
| 下線: なし | TextDecoration: None | ||
| 下線: 下線 | TextDecoration: Single | ||
| 罫線 | - | ||
| 線のスタイル(上、下、左、右): 罫線なし | BorderStyle: None | ||
| 線のスタイル(上、下、左、右): 実線(細) | BorderStyle: Solid | ||
| 線のスタイル(上、下、左、右): 点線 | BorderStyle: Dotted | ||
| 線のスタイル(上、下、左、右): 破線 | BorderStyle: Dashed | ||
| 線のスタイル(上、下、左、右): 二重線 | BorderStyle: Double | ||
| 線の色 | BorderColor | ||
| 線の太さ: 細 | BorderWidth: 1pt | ||
| 線の太さ: 中 | BorderWidth: 2pt | ||
| 線の太さ: 太い | BorderWidth: 3pt | ||
| 塗りつぶし | - | ||
| 背景色 | BackgroundColor | ||
| テーブル領域 | テーブル領域の各セルはTextBoxコントロールに変換されます。 **メモ:**表のデータがフィルタリングされている場合でも、テーブル領域全体がActiveReportsにインポートされます。 |
Table | Location (Left, Top) Size (Width, Height) FixedSize (Width, Height) |
| 図 | 図オブジェクトはImageレポートコントロールに変換されます。 | Image | Value Source: Embedded Sizing: FitProportional Location (Left, Top) Size (Width, Height) |
制限事項
- 結合したセル、およびテーブル領域を含み、それらがExcelページからはみ出るExcelファイルはインポートされません。
- 結合したセル - 結合したセルがページの境界線をまたいでいる場合、このセルはインポートされません。
- テーブル領域 - テーブル領域がページの境界線をまたいでいる場合、このテーブルはインポートされません。
- Excelのレイアウトでインポートされるのは、1ページ目のものだけです(改ページプレビューに表示されたとおりにインポートされますが「拡大/縮小」が100%以外になっている場合は、差異が生じます)。
- ActiveReportsJSのインポートウィザードは、パスワードで保護されたExcelファイルの変換をサポートしていません。
- 以下のExcelアイテムはActiveReportsJSにはインポートされません。
- ページ
- ヘッダ/フッタ
- セル
- 数値の書式(数値、通貨、日付などのすべての分類)
- 取り消し線
- 罫線の種類: 対角線
- 塗りつぶし効果
- 塗りつぶしパターン
- コメント
- ハイパーリンク
- テーブルのスタイル
- 条件付き書式
- オブジェクト
- テーブル
- 図形
- グラフ
- ピボットテーブル
- ワードアート
- クリップアート
- スパークライン
- 背景画像
- ページ
- ExcelとActiveReportsJSでは、描画仕様が異なるため、まったく同じレイアウトが得られるとは限りません。確認されている相違点は、以下の通りです。
- 縦書きに設定されたセルについて、半角英数字記号の描画内容が異なります。
- Excelに表示される行(セル)の高さと、インポートされたActiveReportsJSのコントロールの高さが異なる場合があります。これは、ActiveReportsJSはExcelファイル内に保存されている実際の行の高さを参照してインポートする動作となっていますが、Excelの画面上に表示される行(セル)の高さとExcelファイル(.xlsx)内に保存されている行(セル)の高さが異なる場合があることに起因して発生します(例:Excelの画面上の高さ:"27.75"、Excelファイル内の高さ:"20.85")。
