Table
Tableデータ領域は、1レコードを複数列、複数行で表示します。列はデータセット内のフィールドに関連付けられ、行は各レコードを表します。行と列の共通部分は、TextBoxやImageなどのコントロールを含むテーブルセルです。結合セルは、複数の列または行にまたがって表示されます。また、事前定義された条件またはユーザー入力に基づいてテーブルのデータをグループ化、並べ替え、およびフィルタできます。
Tableデータ領域を使用してテーブル形式のレポートを作成できます。詳細については、「Tableを使ったレポート」チュートリアルを参照してください。
Tableデータ領域の追加
Tableデータ領域をレポートに追加するには、ツールボックスのTableをダブルクリックするか、デザイン面にドラッグ&ドロップします。
ツールボックスを使ってTableを追加する方法
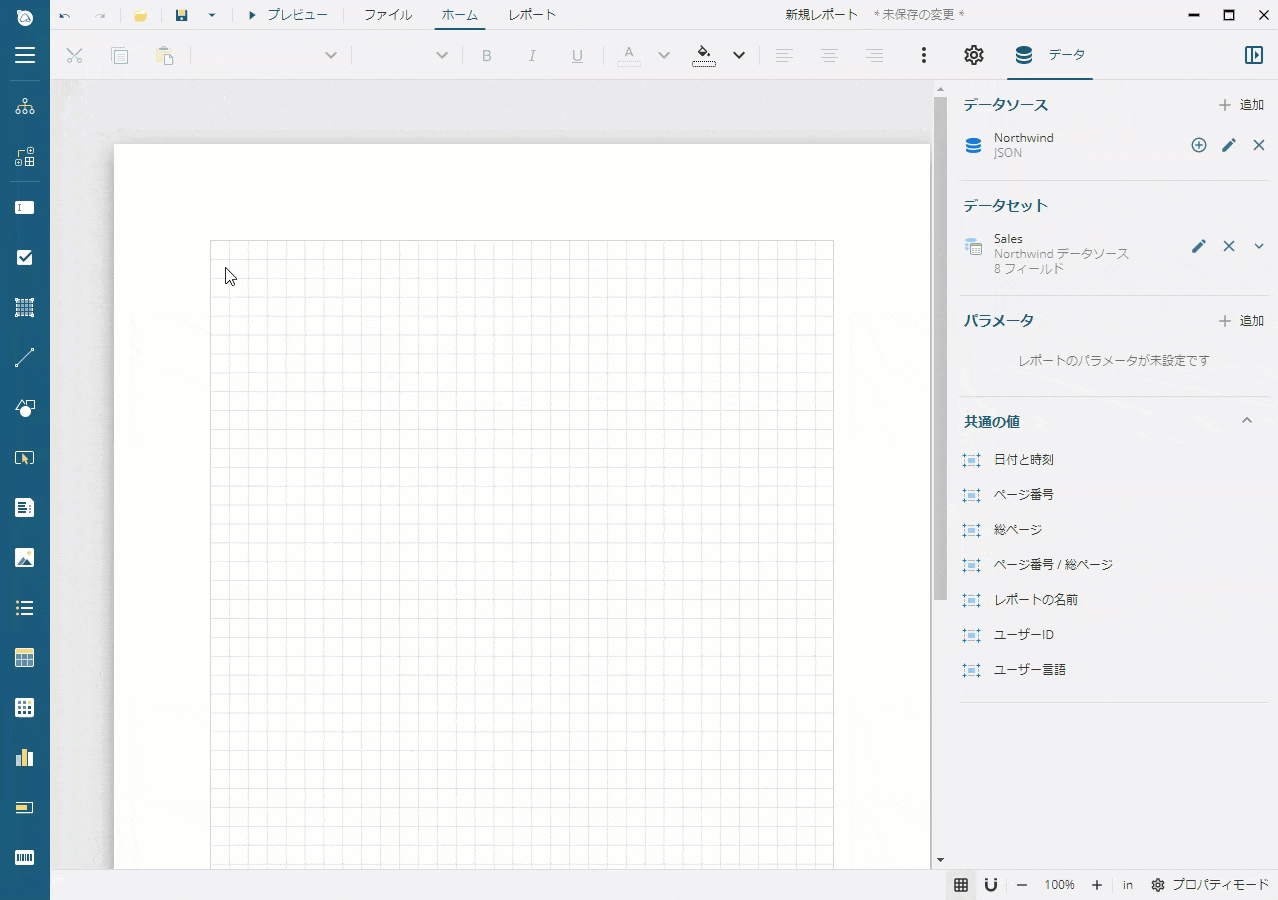
または、[データ]タブでデータセットのフィールドを選択し、デザイン面にドラッグ&ドロップすることもできます。新しく作成されたテーブルは、自動的にデータセットにバインドされ、選択したフィールドの名前と値を表示します。
[データ]タブを使ってTableを追加する方法
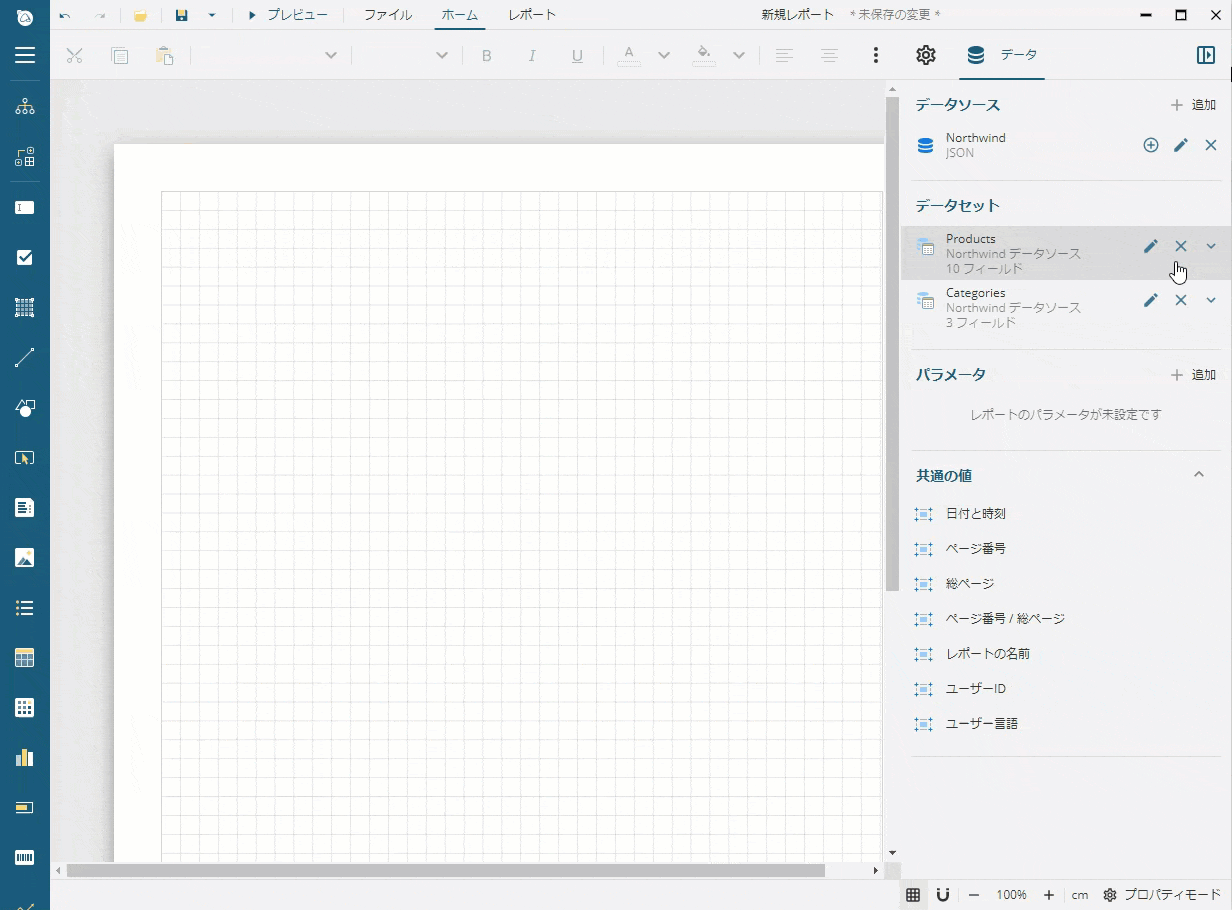
Tableデザイナ
Tableコントロールをデザイン面に配置し、クリックして選択すると次の図のようなテーブルデザイナが表示されます。
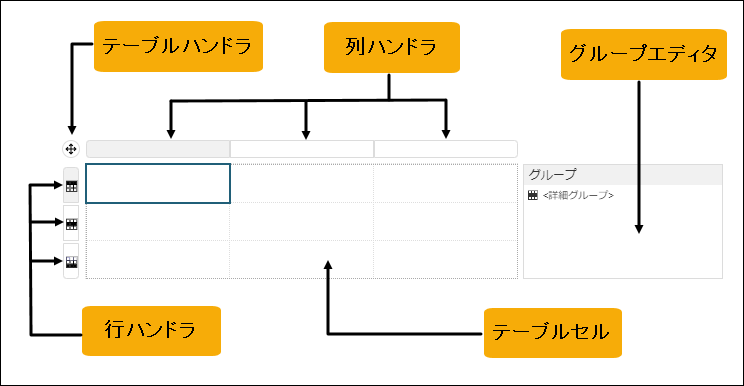
基本的な構成設定
次のいずれかの方法を使用して、Tableデータ領域の一般的な設定を[プロパティ]ウィンドウに読み込むことができます。
- [エクスプローラ]では、Tableを選択します。
- テーブルのデザイナでは、テーブルハンドラをクリックします。
Tableの一般的な設定を構成する方法
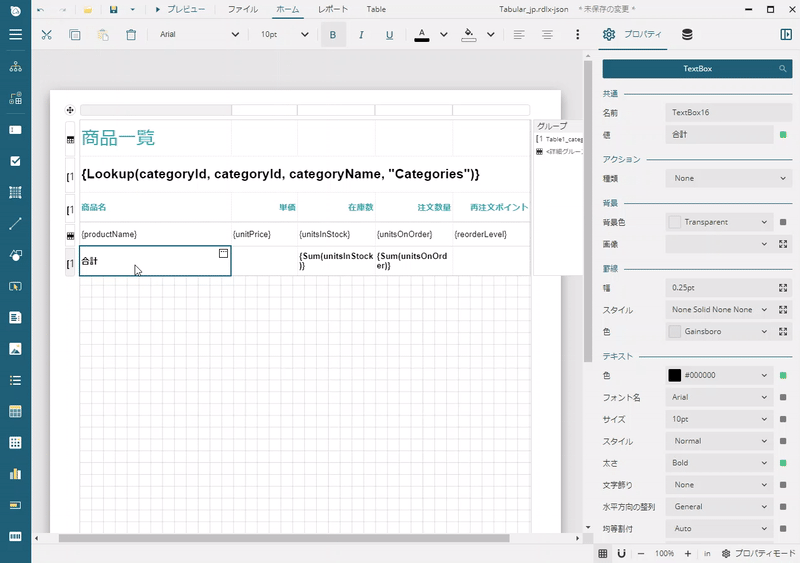
Tableデータ領域の一般的な構成設定には、基本プロパティ、スタイルプロパティ、データ領域のプロパティ、表示プロパティ、改ページプロパティ、および次の特定のプロパティが含まれます。
- フッタ行のみのページの出力を防止:テーブルフッタがページの上部に自動的に表示される場合があります。このプロパティを**「はい」**に設定すると、前の行を次のページに移動して、孤立したフッタと一緒に表示することができます。
- **1ページ内に収める:**テーブルを1ページ内に収めて表示するかどうかを決定します。
- **データ領域毎にページ番号を設定:**ページ番号を出力するかどうかを決定します。.
- **ページ名:**エクスポートされたExcelファイルでテーブルを表示するシートの名前を設定します。
列
列は、テーブル内の垂直方向のセルのグループです。ツールボックスを使用してテーブルを追加すると、デフォルトで3つの列が表示されます。データセットのフィールドを使用してテーブルを作成すると、フィールドごとに1つの列が表示されます。列ハンドラを右クリックし、コンテキストメニューを使用して、新しい列を追加したり、既存の列を削除したりすることができます。
- レイアウト
- 幅の自動調整: 列が動的に非表示になっている場合に、使用可能なスペースを占めるように列幅を自動的に調整できるかどうかを設定します。以下のオプションから選択できます。
- None: 列幅は自動的に調整されません。
- Proportional: 列幅は、使用可能なスペースを占めるように自動的に調整されます。複数列に対して[自動調整]を「Proportional」に設定すると、使用可能なスペースは列間で均等に分割されます。
- None: 列幅は自動的に調整されません。
- 幅の自動調整: 列が動的に非表示になっている場合に、使用可能なスペースを占めるように列幅を自動的に調整できるかどうかを設定します。以下のオプションから選択できます。
- 位置とサイズ
- **幅:**列内のテーブルセルの幅を決定します。すべての列の幅はテーブル全体の幅となります。
- 表示
- **非表示:**プレビュー時に列を表示するかどうかを設定します。
列を追加してその幅を設定する方法
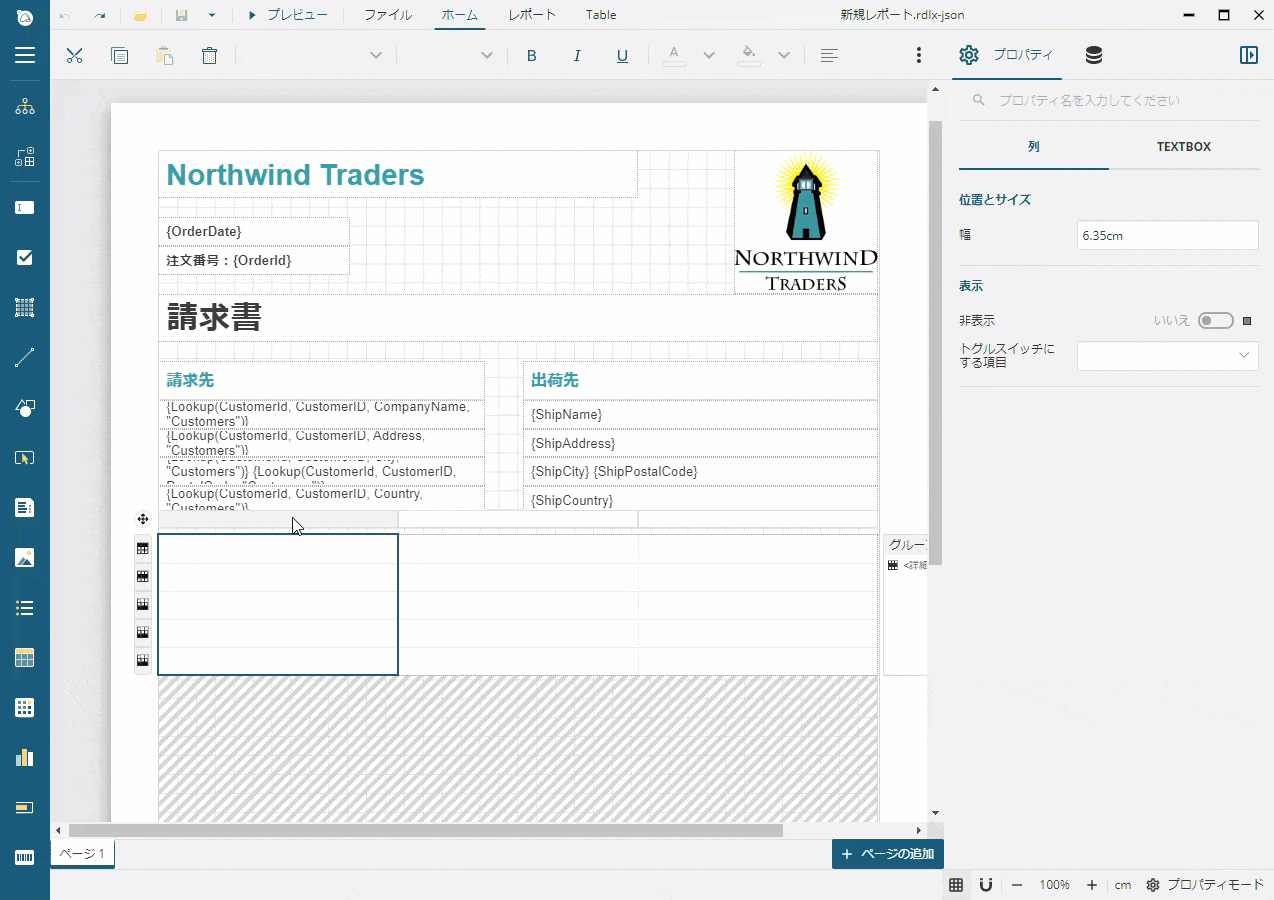
列ハンドラを左クリックすると、列内のすべてのレポートアイテムが自動的に選択されます。これらすべてのレポートアイテムのプロパティを同時に変更するために、[プロパティ]ウィンドウでは**[TextBox]**タブが表示されます。
[TextBox]タブを使用する方法
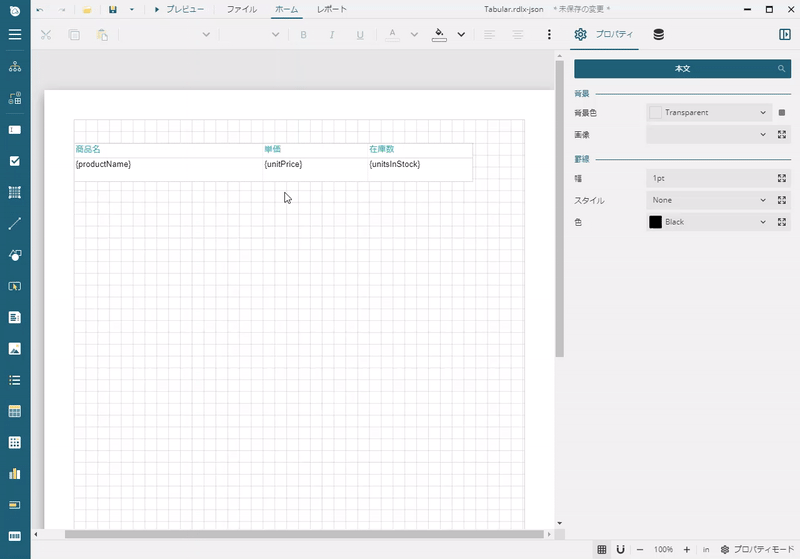 )
)
行
行は、テーブル内の水平方向のセルのグループです。すべての行では、次のプロパティが使用することができます。
- 位置とサイズ
- **高さ:**行内のセルの初期の高さを決定します。ただし、プレビュー時にセルのTextboxコントロールに「内容に応じて拡大」プロパティや「内容に応じて縮小」プロパティが設定されていた場合、高さが拡大または縮小される可能性があります。
- 表示
- **非表示:**プレビュー時に行を表示するかどうかを設定します。
行ハンドラを右クリックし、コンテキストメニューを使用して、新しい行を追加したり、既存の行を削除したりできます。
テーブルフッタに行を追加する方法
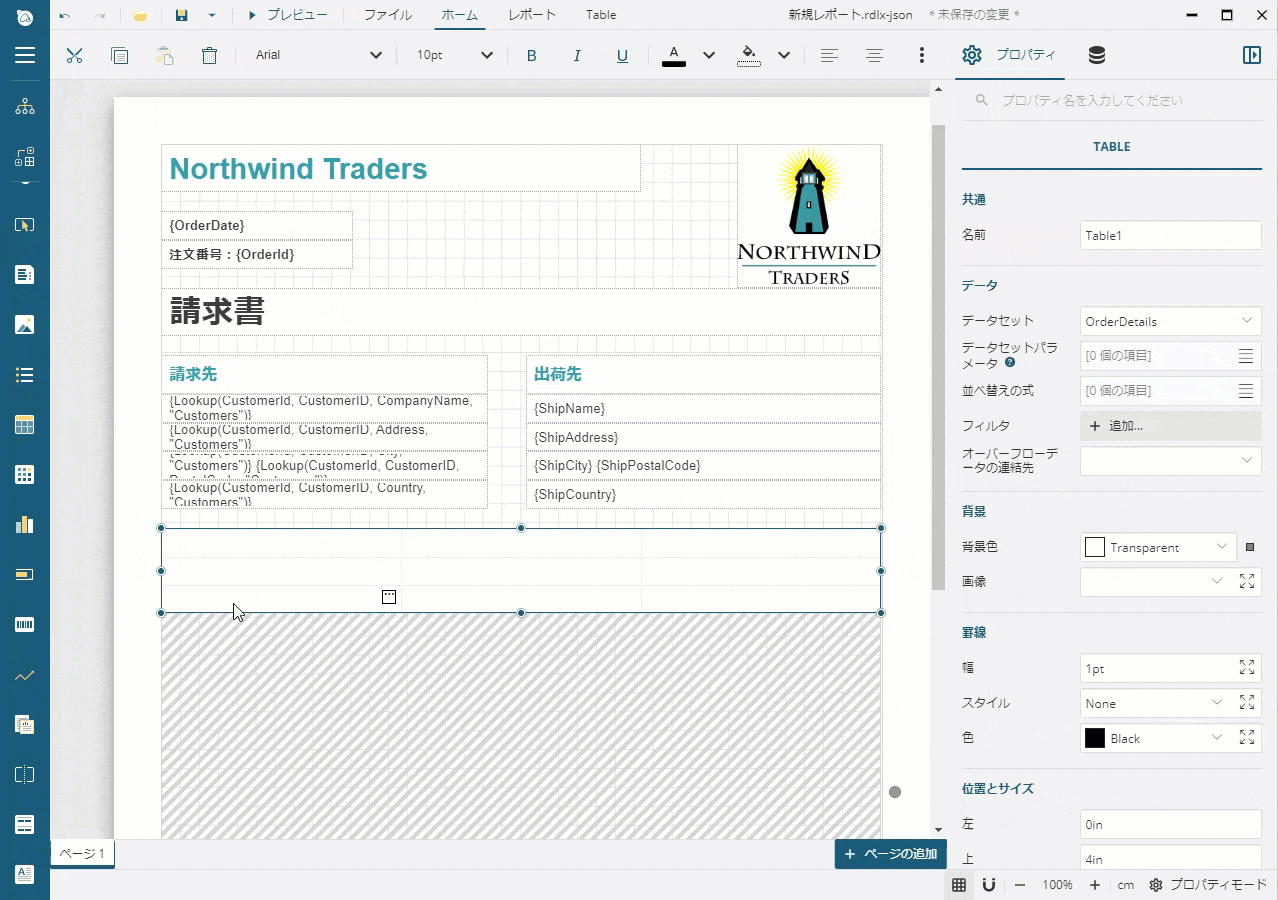
行ハンドラを左クリックすると、行内のすべてのレポートアイテムが自動的に選択されます。これらすべてのレポートアイテムのプロパティを同時に変更するために、[プロパティ]ウィンドウでは**[TextBox]**タブが表示されます。
[TextBox]タブを使用する方法
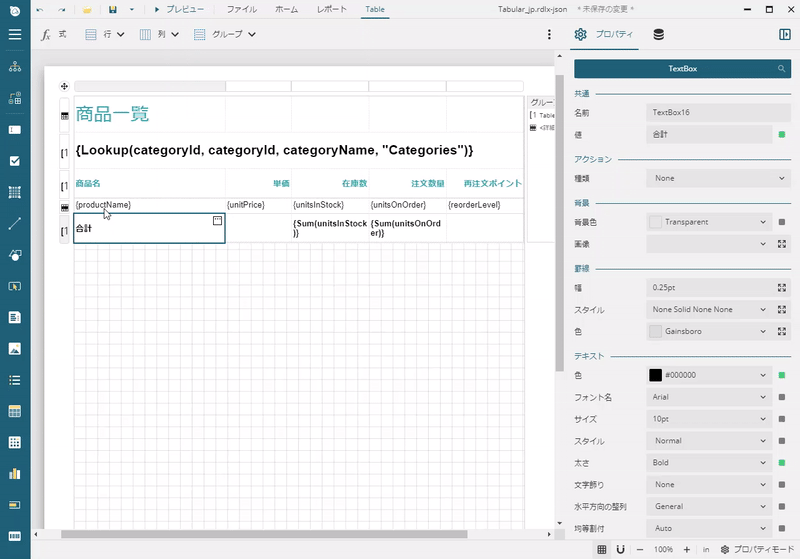
ヘッダ
ヘッダは、テーブルの先頭に表示されます。「すべてのページにヘッダ行を表示」プロパティを「はい」に設定すると、テーブルが複数ページにまたがる場合、各ページにヘッダが出力されます。ヘッダを使用して、表形式のレポートのタイトルまたはロゴを表示できます。たとえば、「Tableを使ったレポート」デモでは、ヘッダの最初のセルに「商品一覧」テキストボックスが含まれています。テーブルには複数のヘッダ行を設定することができます。
グループヘッダ
グループヘッダは、グループの先頭に表示されます。「すべてのページにヘッダ行を表示」プロパティを「はい」に設定すると、テーブルが複数ページにまたがる場合は、各ページにグループヘッダが出力されます。また、グループヘッダ行を使用して、グループのフィールド値または集計値を表示できます。たとえば、「Tableを使ったレポート」デモでは商品をカテゴリ別にグループ化し、グループヘッダにカテゴリ名を表示するテキストボックスを含めて、すべてのページに出力されるようにしています。グループには複数のグループヘッダ行を設定することができます。
詳細
詳細行は、データセットおよびデータ領域のフィルタを通過したレコード毎に繰り返されます。たとえば、「Tableを使ったレポート」デモでは、詳細行に商品名、単価、およびその他のフィールドが表示されます。生産中止になった商品が除外されます。
Tableデータ領域では詳細行のグループ化を設定すると、詳細行はテーブルのグループのヘッダとフッタの間に表示されます。
テーブルには複数のヘッダ行を含むことができます。たとえば、「Table内に画像を表示する」デモでは4つの詳細行があります。
グループフッタ
グループフッタは、テーブルのグループの最後に表示されます。「すべてのページにヘッダ行を表示」を「はい」に設定すると、テーブルが複数ページにまたがる場合は、各ページにフッタが出力されます。また、グループフッタ行を使用して、集計値を表示できます。たとえば、「Tableを使ったレポート」デモでは、フッタ行に在庫数と注文数量の合計を表示します。グループには複数のフッタ行を含むことができます。
フッタ
フッタは、テーブルの最後に表示されます。「すべてのページにヘッダ行を表示」を「はい」に設定すると、テーブルが複数ページにまたがる場合は、各ページにフッタが出力されます。また、フッタ行を使用して、総計を表示できます。たとえば、「Tableを使ったレポート」デモでは、請求書の合計を表示する3つのフッタ行が表示されます。
セル
セルは、行と列の共通部分です。デフォルトでは、各セルにはTextBoxコントロールが含まれています。ただし、ツールボックスからImageなどの他のコントロールをセルにドラッグ&ドロップすることもできます。
セルに画像を設定する方法
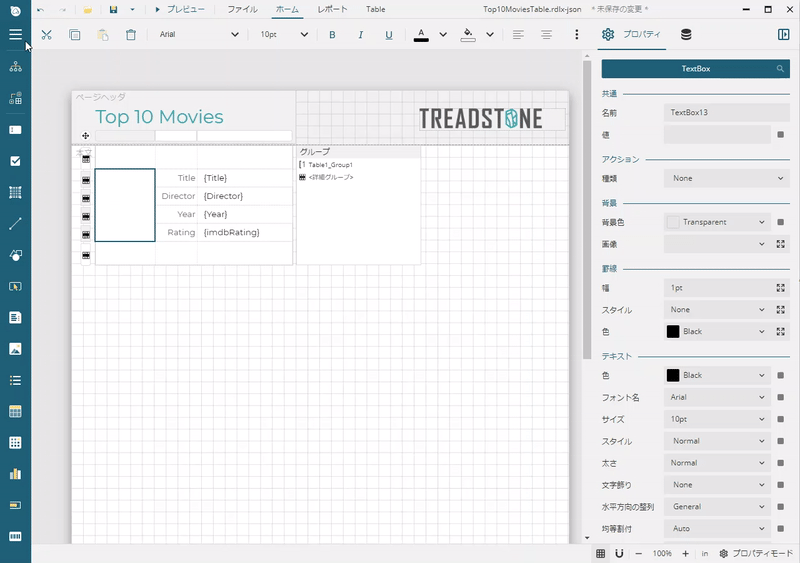
また、セルにはネストされたデータ領域を含めることができます。たとえば、「データ領域のネスト」デモでは、3番目の詳細行にListコントロールが含まれています。
結合セル
結合セルは、複数の列または行にまたがって表示されます。隣接するセルを水平または垂直に結合できます。水平方向に結合するにはセルが同じ行にある必要があります。垂直方向に結合するにはセルが同じ行にあり、ヘッダなら同じヘッダ行内、グループなら同じグループ行内である必要があります。たとえば、「Table内に画像を表示する」デモでは、最初の列に垂直方向に結合された詳細セルがあります。
セルを結合するには、複数セルを選択し、右クリックのコンテキストメニューから**[セル] > [セルの結合]**を選択します。
セルを結合する方法
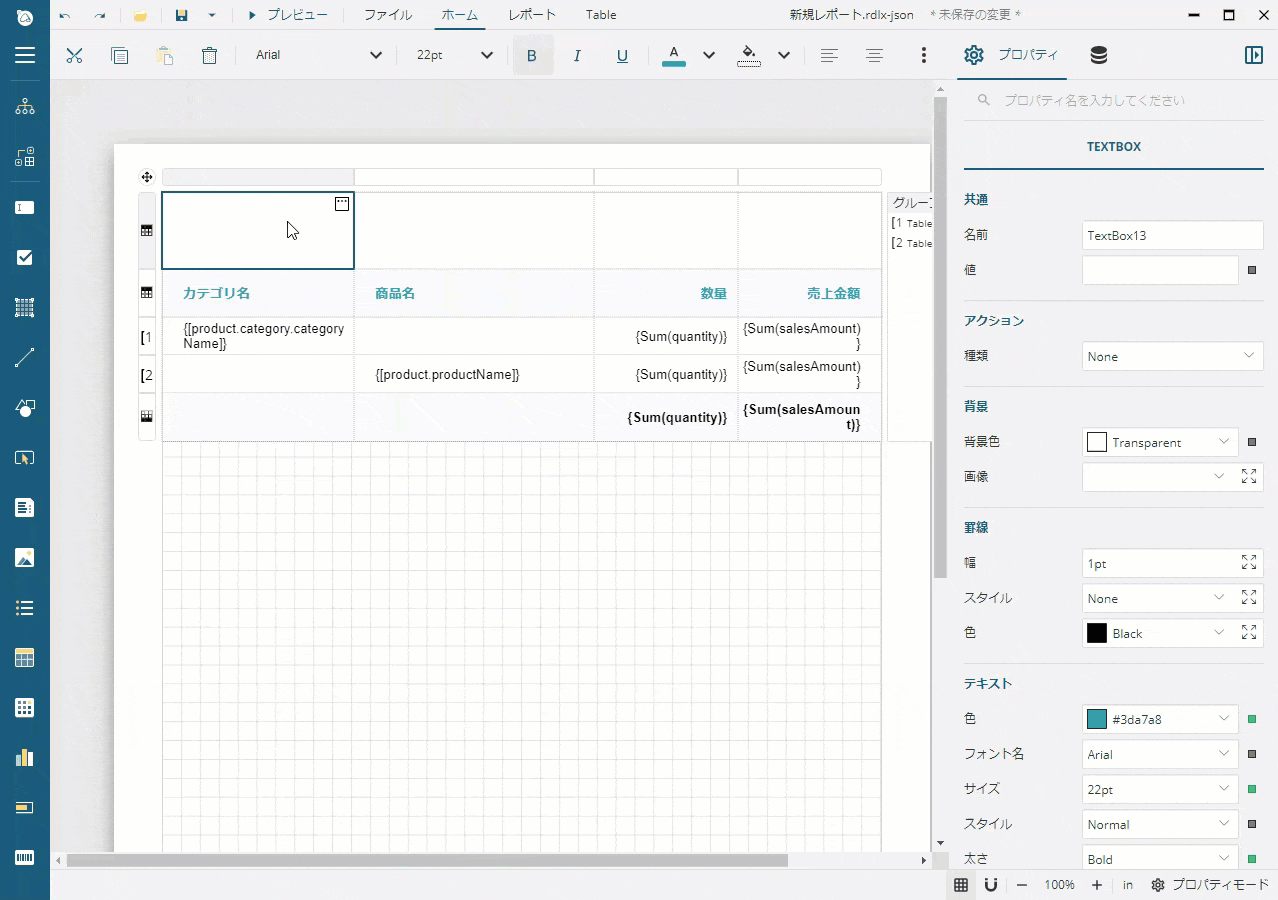
テーブルのグループ化
テーブルを使用すると、1つまたは複数の基準で詳細行をグループ化できます。たとえば、「Tableを使ったレポート」デモでは、商品行をカテゴリ別にグループ化します。グループ化を設定するには、Tableデザイナのグループエディタを使用することをお勧めします。
グループの追加
次のいずれかの方法を使用して、テーブルグループを追加できます。
- テーブル内の任意の場所をクリックし、コンテキストメニューから**[グループ] > [グループの挿入]**の順に選択します。
- データタブからグループ化するフィールドをドラッグしてグループエディタにドロップします。
フィールドをドラッグ&ドロップしてグループ化する方法を見る
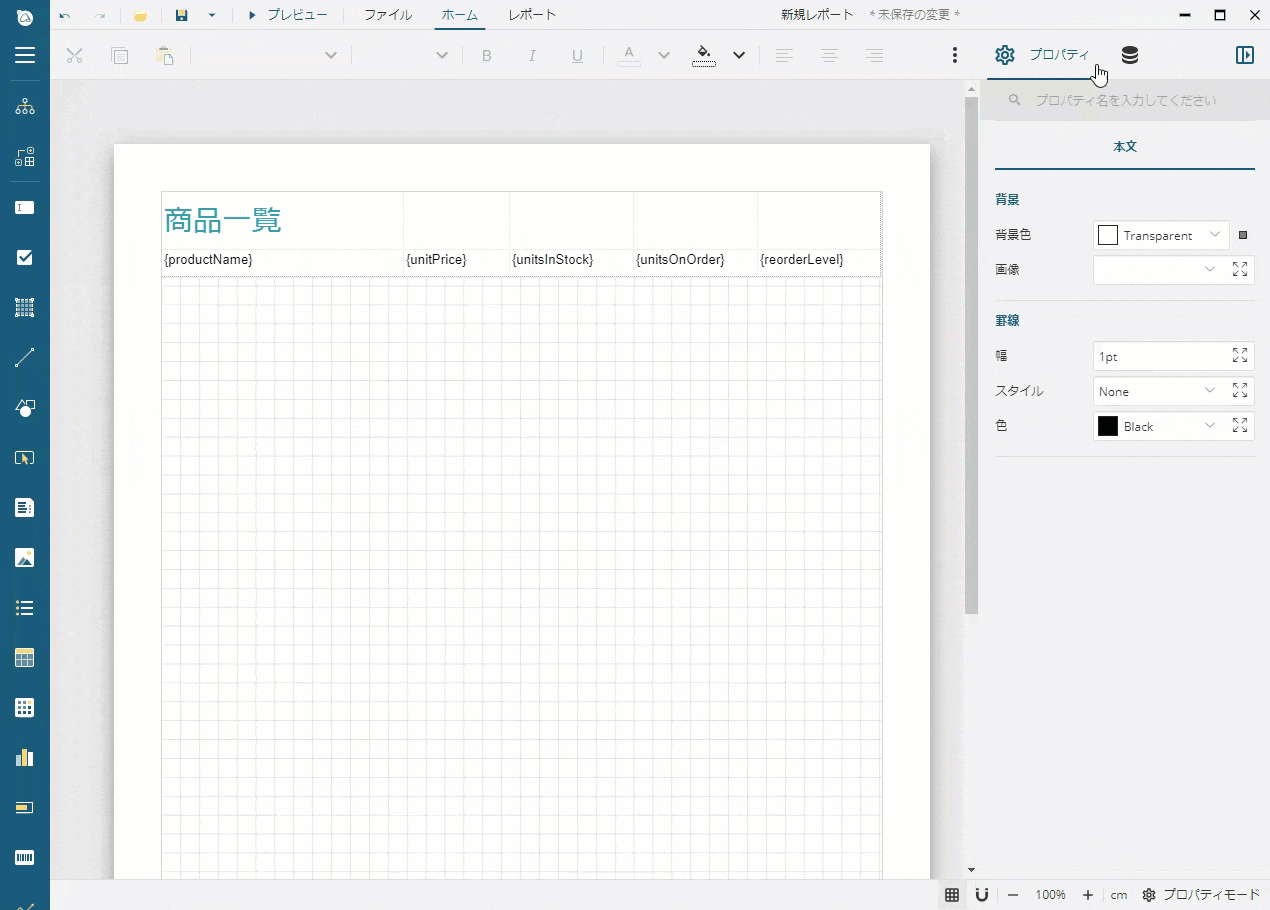
子グループまたは親グループの挿入
複数のネストされたグループを持つテーブルに行を配置できます。
子グループを挿入するには、グループエディタで親グループ名を右クリックし、**[グループ] > [グループの挿入]の順に選択します。または、[データ]タブからフィールドをドラッグしてグループエディタの<新規グループ>領域にドロップします。<新規グループ>**プレースホルダーは、既存のグループに対する新しく追加されたグループの位置を示します。
また、コンテキストメニューを使用して、グループを削除したり、そのグループヘッダまたはグループフッタを削除または追加したりすることができます。
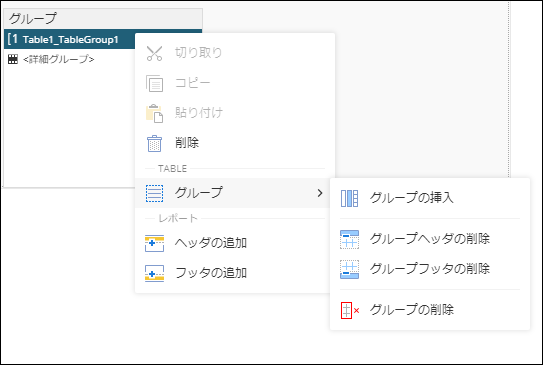
グループのプロパティ
グループエディタではグループ名をクリックすると、それに対応する設定は[プロパティ]ウィンドウに表示されます。
グループ
- **名前:**グループエディタに表示されるグループの名前です。
- **式:**バインドされたフィールドの参照またはより高度な式のコレクションです。グループ式の個別の値は、オプションのグループヘッダとグループフッタおよび詳細行で構成されるグループを生成します。たとえば、「Tableを使ったレポート」デモでは「
{categoryId}」式が設定されます。これにより、カテゴリごとに1つずつ、7つのグループが生成されます。 - **改ページ:**グループで生成される改ページの位置を設定します。
- None:改ページを挿入しません。
- Start:グループヘッダまたは最初の詳細行の前に改ページを挿入します。
- End:グループフッタまたは最後の詳細行の後に改ページを挿入します。
- StartAndEnd:StartとEndの両方のオプションを設定します。
- Between:各グループを新しいページで開始します。「Tableを使ったレポート」デモでは、このオプションを使用します。
- 見出しマップラベル:見出しマップにリンクされたグループのテキストを設定します。
- **グループ毎にページ番号を設定:**グループ毎にページ番号を出力するかどうかを設定します。
- **フィルタ:**特定の値を持つものをグループから除外します。
- **名前:**グループエディタに表示されるグループの名前です。
レイアウト
- **フッタ行のみのページの出力を防止:**グループフッタがページの上部に自動的に表示される場合があります。このプロパティを「はい」に設定すると、グループの最後の詳細行を次のページに移動して、孤立したグループフッタと一緒に表示することができます。
- **1ページ内に収める:**グループインスタンスを1ページ内に収めて表示するかどうかを設定します。
**表示:**グループを表示するかどうかを定義します。「ドリルスルーレポート」デモでは、「商品」グループに対して動的な表示を設定して、ドリルダウン機能を実装します。
詳細のグループ化
グループを追加せずに、詳細行をグループ化できます。**<詳細>**グループにはヘッダとフッタが存在しませんが、個別のグループ化値ごとに1つの詳細行を設定することができます。グループエディタで<詳細>グループを左クリックして、プロパティを設定できます。
詳細行の並べ替え
[並べ替えの式]プロパティを使用して、テーブルの詳細行の順序を設定することができます。また、[ユーザー定義の並べ替え]セクションの**[並べ替え]プロパティを使用して、プレビュー時に詳細行を配置できます。たとえば、「Tableを使ったレポート」デモでは、[商品名]テキストボックスに対して[ユーザー定義の並べ替え]セクションの[並べ替え]プロパティを「{productName}」に設定します。これにより、プレビュー時に「並べ替え」**アイコンがテキストの右側に表示され、商品を名前で並べ替えるようにします。
プレビュー時にデータを並べ替える方法
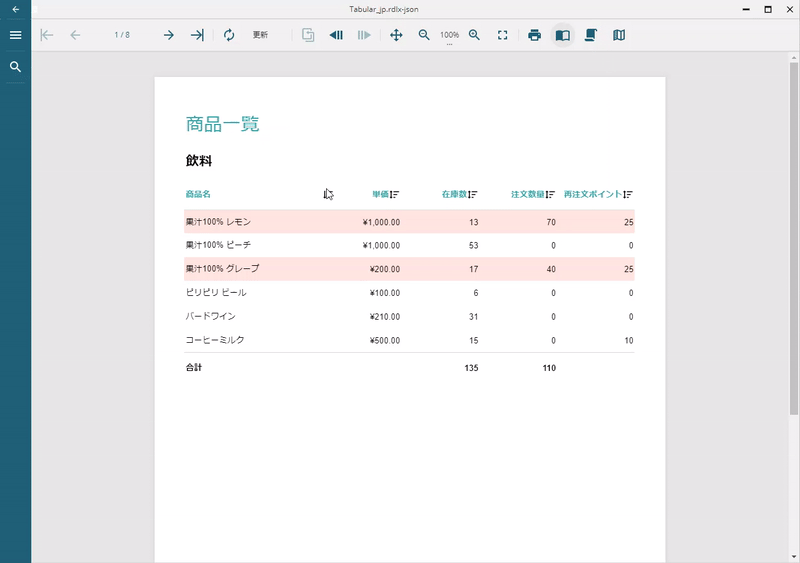
**[商品名]テキストボックスはグループヘッダにあるため、各カテゴリ内の商品を個別に並べ替えることができます。テーブル内のすべての詳細行を並べ替えるには、[ユーザー定義の並べ替え]セクションの[並べ替えの対象]プロパティを「Table1」**に設定します。
グループの並べ替え
テーブルのグループの**[並べ替えの式]**プロパティは、グループを並べ替える項目のコレクションです。各項目は、式と並べ替え方向で構成されます。たとえば、対話的なレポートの「並べ替え」デモでは、グループの並べ替えの式と昇順は「{country}」に設定されます。これにより、プレビュー時に国はアルファベット順に表示されます。
また、テキストボックスに対して[ユーザー定義の並べ替え]セクションのプロパティを設定すると、プレビュー時にテキストボックスの右側に**「並べ替え」アイコンが表示され、グループを配置できるようにします。たとえば、グループヘッダのテキストボックスに対して、[並べ替え]プロパティを「{country}」、[並べ替えのスコープ]プロパティを「CountryGroup」、および[並べ替えの対象]プロパティを「CustomersTable」**に設定します。
