Shape
Shapeコントロールは、データとの関連付けを行なわずに使用するグラフィカルな要素で、レポート上に図形を表示するために使用します。
- Shapeコントロールを使用すると、視覚的な境界をマークしたり、レポート内に特定の領域を四角形、角丸四角形、または楕円形で強調表示したりできます。
- Shapeコントロールを使用すると、レポートのさまざまなセクションまたは部分を強調表示することができます。例えば、別のレポートのコントロールやページ全体の周囲に罫線として「Rectangle」を使用したり、レポート上のメモを強調するために「Ellipse」で囲むことができるようになります。
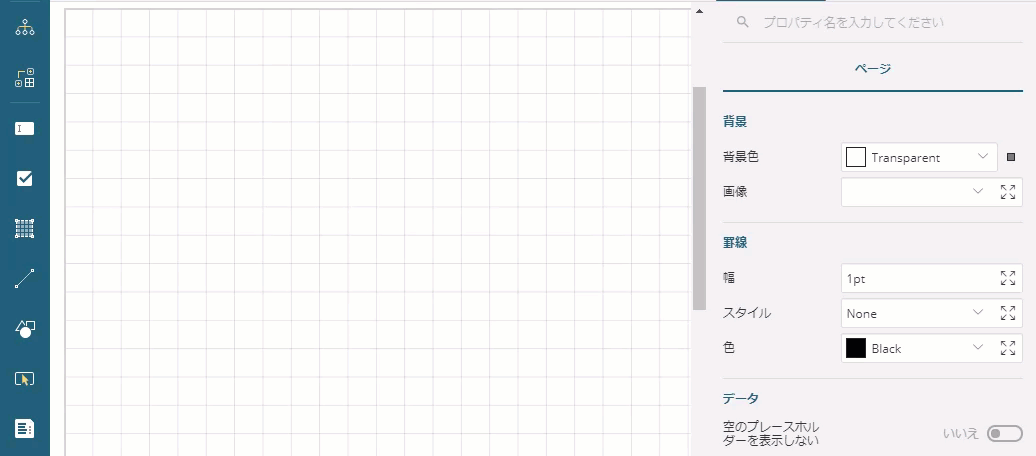
主なプロパティ
Shapeで使用することができる主なプロパティを説明します。すべてのプロパティを表示するには、プロパティモードを**[詳細プロパティを表示]**にする必要があります。
背景
背景色: 背景として設定する色を選択します。
画像: 背景として設定する画像を選択します。
罫線
幅: 罫線の太さに設定する値をポイント単位で入力します。
スタイル: 罫線のスタイルを選択します。
色: カラーピッカー、標準色、Webカラーから罫線の色を示すカラーを選択します。
形状: 図形の形状を以下のオプションから選択します。
| Rectangle | RoundRect | Ellipse |
|---|---|---|
| 四角形 | 角丸四角形 | 楕円形 |
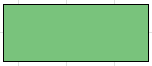 |
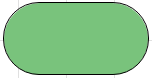 |
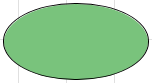 |
- 角丸の半径: 図形の角の丸みを入力します。このプロパティは形状のオプションがRoundRectの場合に有効です。
レイアウト
- スタイル: 利用可能なスタイルのリストからコントロールに適用するスタイルを選択します。
使用例
次は、カテゴリ別にグループ化された商品のカタログを表示するレポートが表示されています。このようなレポートを作成する方法については、Listを参照してください。
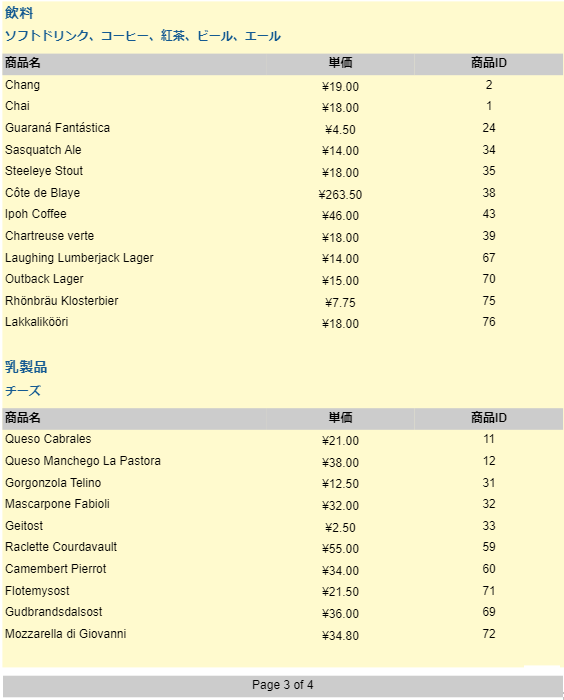
この例では、Shapeコントロールを使用して、このレポートの外観をカスタマイズする方法を示します。商品の各カテゴリを強調表示する、および商品のデータを含むListデータ領域の境界を視覚的にマークするために2つのShapeコントロールを使用しています。どちらの図形でも、より強力な視覚効果を得るために、角丸四角形を使用しています。
最終的には次の画像のようなレポートとなります。
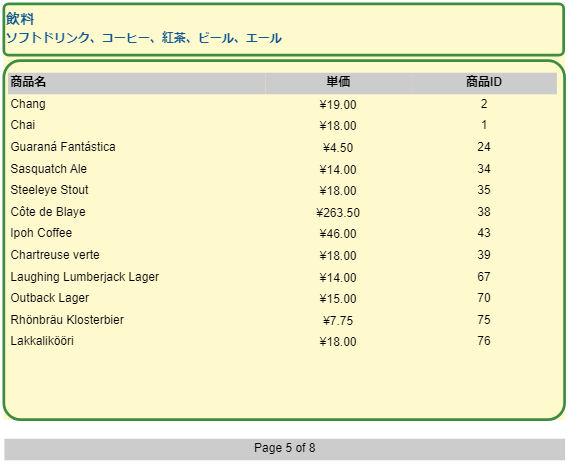
Shapeコントロールをドラッグして、レポートのデザイン面上にドロップし、[CategoryName]および[Description]のテキストボックスを囲むように配置します。
Shapeコントロールのプロパティを次のように設定します。
- 罫線の幅: 2pt
- 罫線のスタイル: Solid
- 罫線の色: Green
- 形状: RoundRect
- 角丸の半径: 5pt(各角)
メモ: Shapeコントロールは以前に追加されたコントロールに重なるため、これらのコントロールはデザイン領域で非表示になります。このような場合、**[レイアウト]セクションの[Z-Index]**プロパティの値を有効な値に減らす必要があります。
他のShapeコントロールをListデータ領域にドラッグ&ドロップし、Listデータ領域を囲むようにサイズを変更します。
Shapeコントロールのプロパティを次のように設定します。
- 罫線の幅: 2pt
- 罫線のスタイル: Solid
- 罫線の色: Green
- 形状: RoundRect
- 角丸の半径: 15pt(各角)
デザイン時にレポートが次のように表示されます。
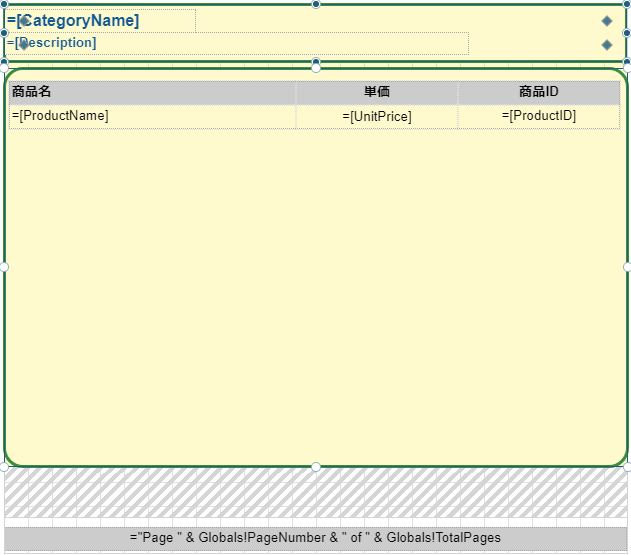
レポートに配置する各コントロールのサイズや位置を調整して、レポートの外観をカスタマイズします。
レポートをプレビューします。
