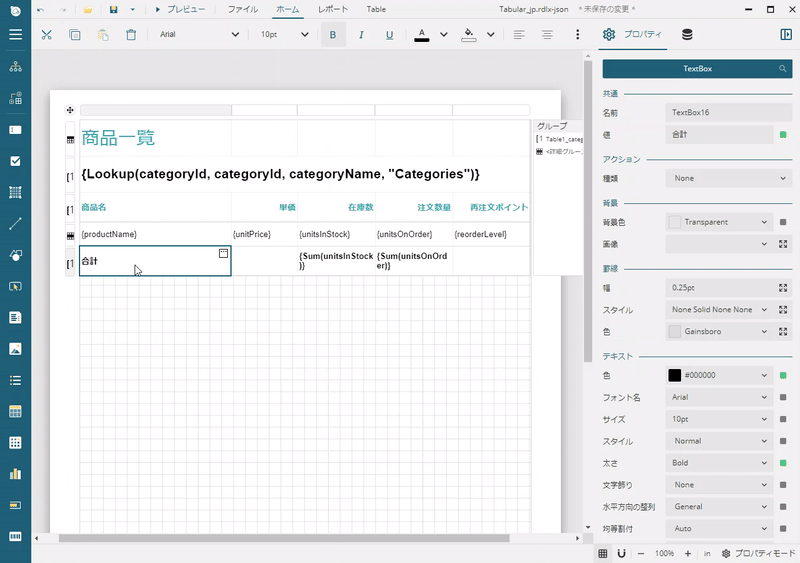デザイナのインターフェイス
ActiveReportsJSデザイナは、帳票デザイン時にエンドユーザーの様々な要望に応じることができる豊富なインターフェイスを備えています。開発者は高性能でありながら直観的なユーザーインタフェースにより、内容をすばやく理解し、レポートを作成できます。
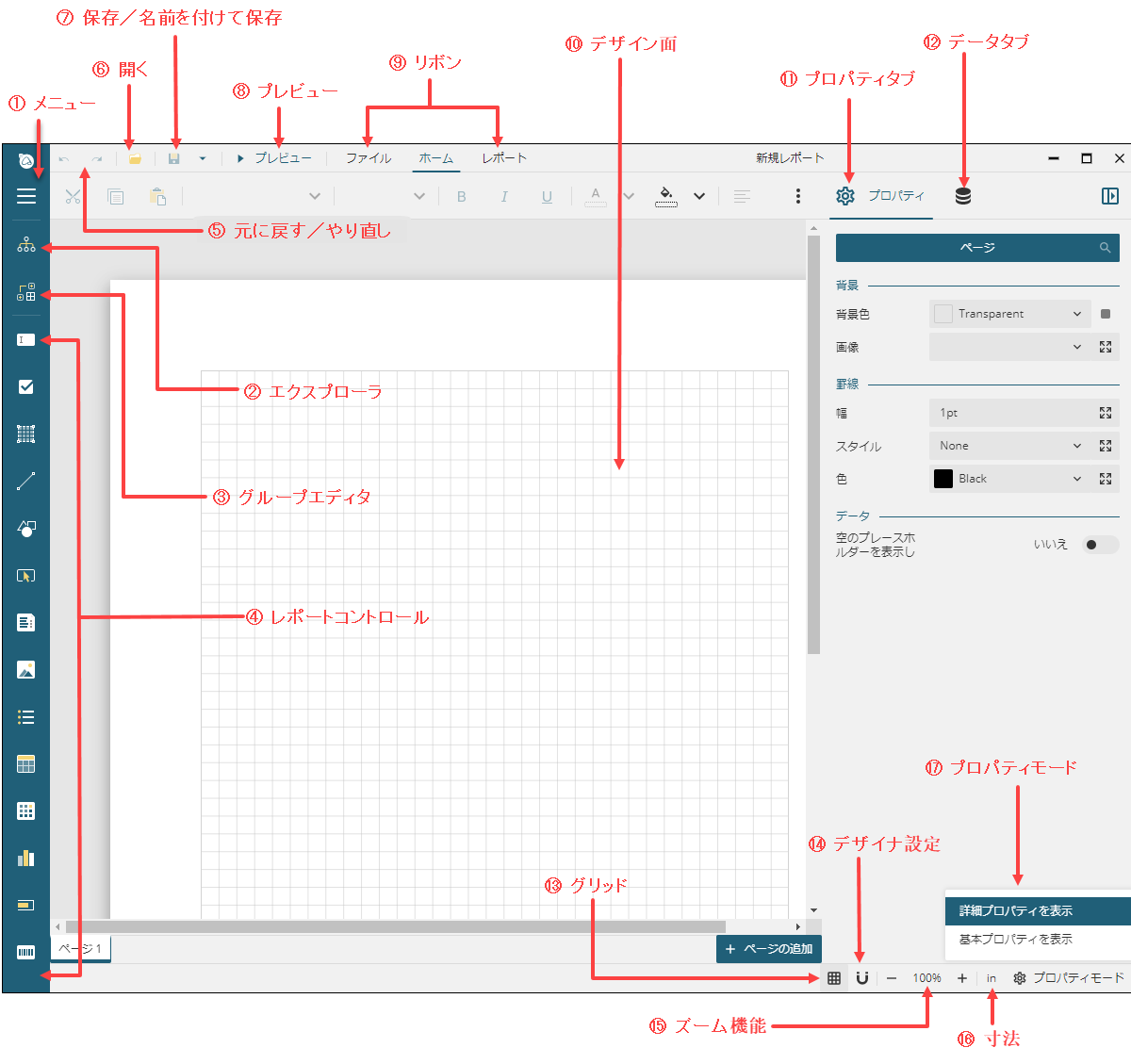
デザイナの各インタフェースについて説明します。
| 要素番号 | 要素 | 説明 |
|---|---|---|
| 1 | メニュー | クリックするとパネルを開きます。パネル内にはエクスプローラ、グループエディタ、すべてのレポートコントロールがあり、詳細を表示します。 |
| 2 | エクスプローラ | デザイン面に配置されたレポートコントロールを階層的に表示します。選択されているレポートコントロールを表示したり、他のレポートコントロールを選択することができます。 |
| 3 | グループエディタ | デザイン面で選択されているTablixデータ領域の行グループ階層と列グループ階層を表示します。 |
| 4 | レポートコントロール | レポートを作成するときに使用できるレポートコントロールとデータ領域を表示します。 |
| 5 | 元に戻す/やり直し | デザイナ上の操作を元に戻すまたはやり直します。 |
| 6 | 開く | レポートを開きます。 |
| 7 | 保存/名前を付けて保存 | レポートを保存します。 |
| 8 | プレビュー | レポートをプレビューします。 |
| 9 | リボン | • ファイル:レポートを作成、開く、または保存するためのオプションが含まれます。また、[製品情報]をクリックするとバージョン情報およびデザイナのライセンス情報が確認できます。 • ホーム: 切り取り、コピー、貼り付け、削除などの編集オプションが含まれています。また、フォント名、サイズ、文字色、テキストの左揃え、中央揃え、右揃え、両端揃えにするオプションも提供されています。 • レポート: ページの挿入、削除、移動(ページレポートのみ)、ヘッダとフッタの追加または削除(RDLレポートのみ)、およびテーマの切り替えなどのオプションが含まれます。 • 選択したコントロール: 選択したコントロールのプロパティを表示するタブを追加します。たとえば、Chartデータ領域を選択すると、リボンに**[Chart]**タブが追加されます。 |
| 10 | デザイン面 | 様々なレポートコントロールをドラッグ&ドロップして、レポートをデザインできます。 |
| 11 | プロパティタブ | 選択したレポート要素のプロパティを表示します。複数の要素を選択する場合は、共通のプロパティのみが表示されます。 |
| 12 | データタブ | レポートデータセットとパラメータを管理するためのオプションが含まれます。現在の日付と時刻、ページ番号、総ページなどの共通の値も表示されます。 |
| 13 | グリッド | グリッドを表示または非表示にします。 |
| 14 | デザイナ設定 | [グリッドの幅]は、グリッドの幅をin(インチ)またはcm(センチ)単位で指定することができます。 [グリッドにスナップ]は、有効にすると選択したコントロールを移動した場合にグリッドにスナップします。 [ガイドにスナップ]は、有効にすると選択したコントロールを移動した場合に他のコントロールの位置を基準とする相対的な垂直線や水平線にスナップします。 |
| 15 | ズーム機能 | [+]ボタンおよび[-]ボタンを使用して、デザイン面を拡大/縮小することができます。 |
| 16 | 寸法の単位 | レポートのルーラの単位をインチまたはセンチに切り替えられます。 |
| 17 | プロパティモード | • [詳細プロパティを表示]では、選択したレポート要素で設定可能なプロパティを全て表示します。 • [基本プロパティを表示]では、設定可能なプロパティを一部簡略化して表示します。 |
ショートカットキー
| ショートカットキー | 動作 |
|---|---|
| Ctrl + A | TableやTablixコントロール内のすべてのセルを選択します。ListやContainerコントロール、またはレポートの本文内のすべてのコントロールを選択します。 |
| Ctrl + N | [新規レポートの作成]を表示します。 |
| Ctrl + O | [開く]ダイアログを表示します。 |
| Ctrl + S | レポートを保存します。新規レポートの場合、[名前を付けて保存]ダイアログを表示します。 |
| Ctrl + Shift + S | [名前を付けて保存] ダイアログを表示します。 |
| Ctrl + Z | 直前に行われたアクションを元に戻します。 |
| Ctrl + Y | 直前に行われたアクションをやり直します。 |
| Ctrl + X | 選択したテキストとコントロールを切り取ります。 |
| Ctrl + C | テキストとコントロールをコピーします。 |
| Ctrl + V | コピーしたテキストとコントロールを貼り付けます。 |
| Ctrl + B | テキストを太字にします。 |
| Ctrl + I | テキストを斜体にします。 |
| 選択した項目・コントロール + Ctrl + 矢印キー | 選択した項目またはコントロールを移動します。矢印キーを使用して方向を指定します。 |
| Del | 選択したテキストとコントロールを削除します。 |
| Left, Right, Up, Down | コントロールを対応する方向に移動します。TableやTablixコントロールの場合は、セル間を移動します。ListやContainerコントロール、またはレポートの本文内のコントロールをグリッドに合わせて移動します。 |
| Tab | TableやTablixコントロール中のセル間を順方向に移動します。ListやContainerコントロール、およびレポートの本文内のコントロール間を順方向に切り替えます。 |
| Shift + Tab | TableやTablixコントロール中のセル間を逆方向に移動します。ListやContainerコントロール、およびレポートの本文内のコントロール間を逆方向に切り替えます。 |
| 選択した項目・コントロール + Shift + 矢印キー | 選択した項目またはコントロールのサイズを変更します。 |
メニュー
以下のオプションを含むサイドバーを開きます。
- [新規作成]:[ページレポート]または[RDLレポート]のレイアウトテンプレートを選択して、新しいレポートファイルを作成します。
- [開く]:既存のレポートファイルを開きます。
- [名前を付けて保存]:ファイル名を指定して現在のレポートファイルを保存します。
- [インポート]:XLSXファイルをデザイナにインポートします。詳細についてはExcelインポートを参照してください。
- [製品情報]:バージョン情報およびデザイナのライセンス情報を確認できます。詳細については、ライセンスを参照してください。
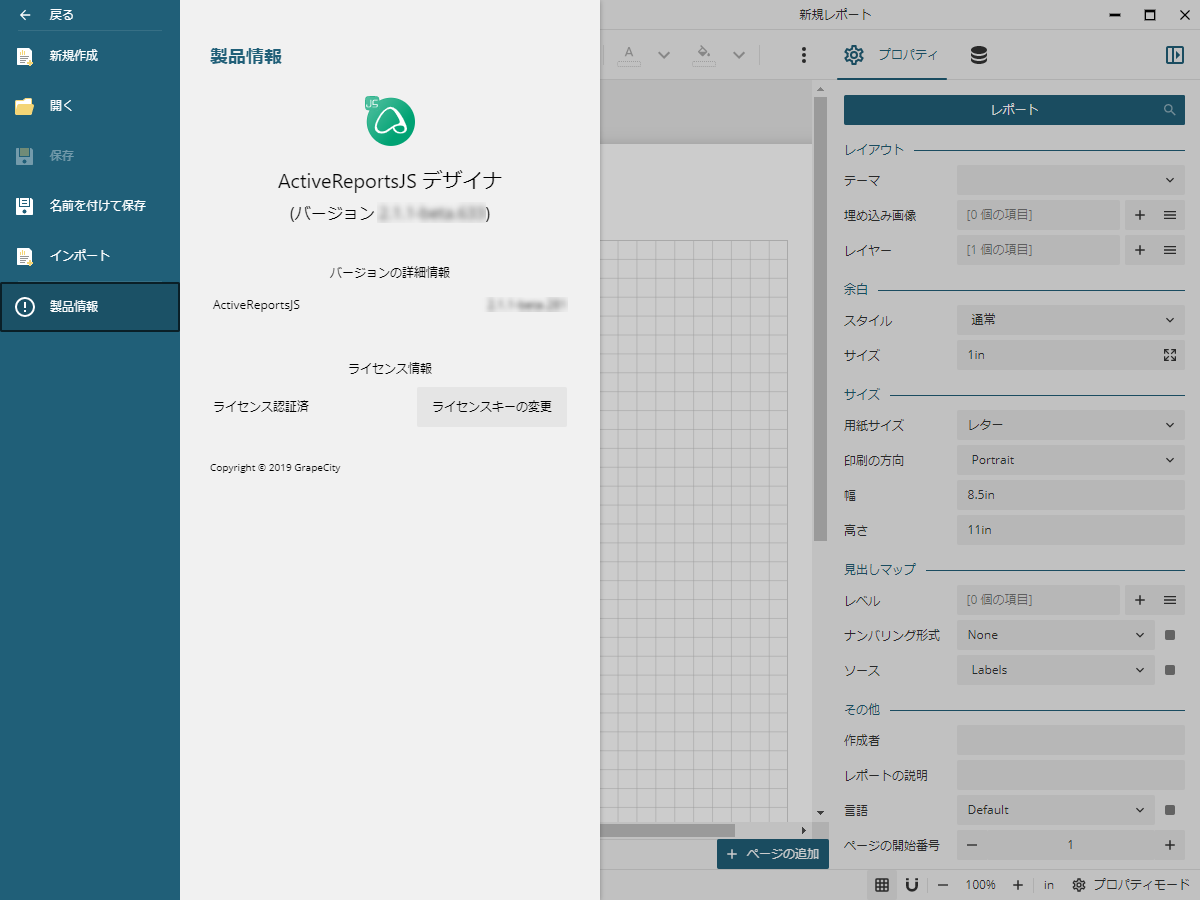
エクスプローラ
エクスプローラはレポートの階層構造をナビゲートし、レポートコントロールまたは各アイテムをすばやく選択することができます。エクスプローラを表示するにはデザイナの左上にあるエクスプローラアイコンををクリックします。エクスプローラを固定する場合はピン留めすることで表示したままにすることができます。また、ツリービューで表示されるレポートコントロールをクリックすることで、デザイン面に配置されているレポートコントロールを選択することができます。
エクスプローラを使用する方法
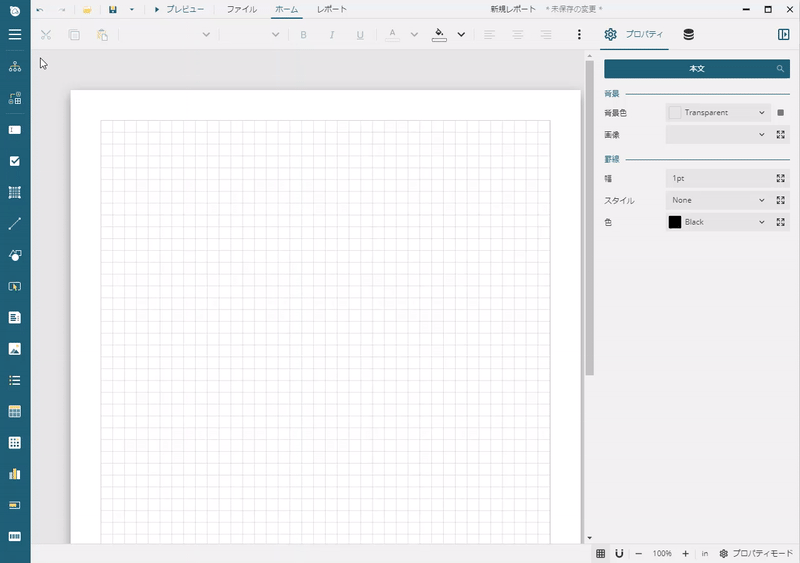
グループエディタ
グループエディタは、Tablixコントロールを構成する各領域をナビゲートし、行や列などを追加または削除することでTablixコントロールの構成をすばやく変更できます。グループエディタを表示するにはデザイナの左上にあるグループエディタアイコンををクリックします。グループエディタを固定する場合はピン留めすることで表示したままにすることができます。グループエディタの詳細については、「Tablixのグループ管理」を参照してください。
レポートコントロール(ツールボックス)
ツールボックスには帳票に使用するレポートコントロールが表示されています。通常はレポートコントロールのアイコンが表示されていますが、デザイナの左上にあるメニューアイコンを使用することでコントロールの名前を表示できます。レポートコントロールを追加するには、コントロールをダブルクリックするか、デザイン面にドラッグ&ドロップします。
レポートコントロールを追加する方法
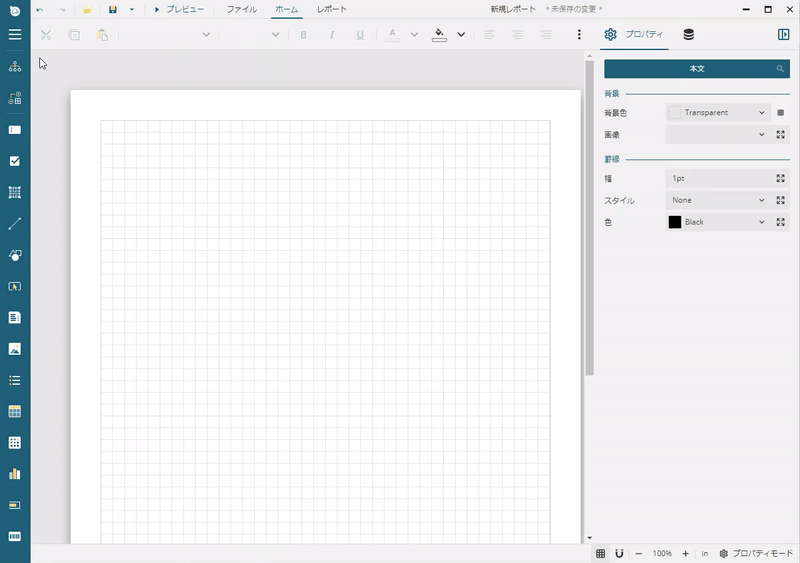
メインメニュー
メインメニューは以下の構成となっています。
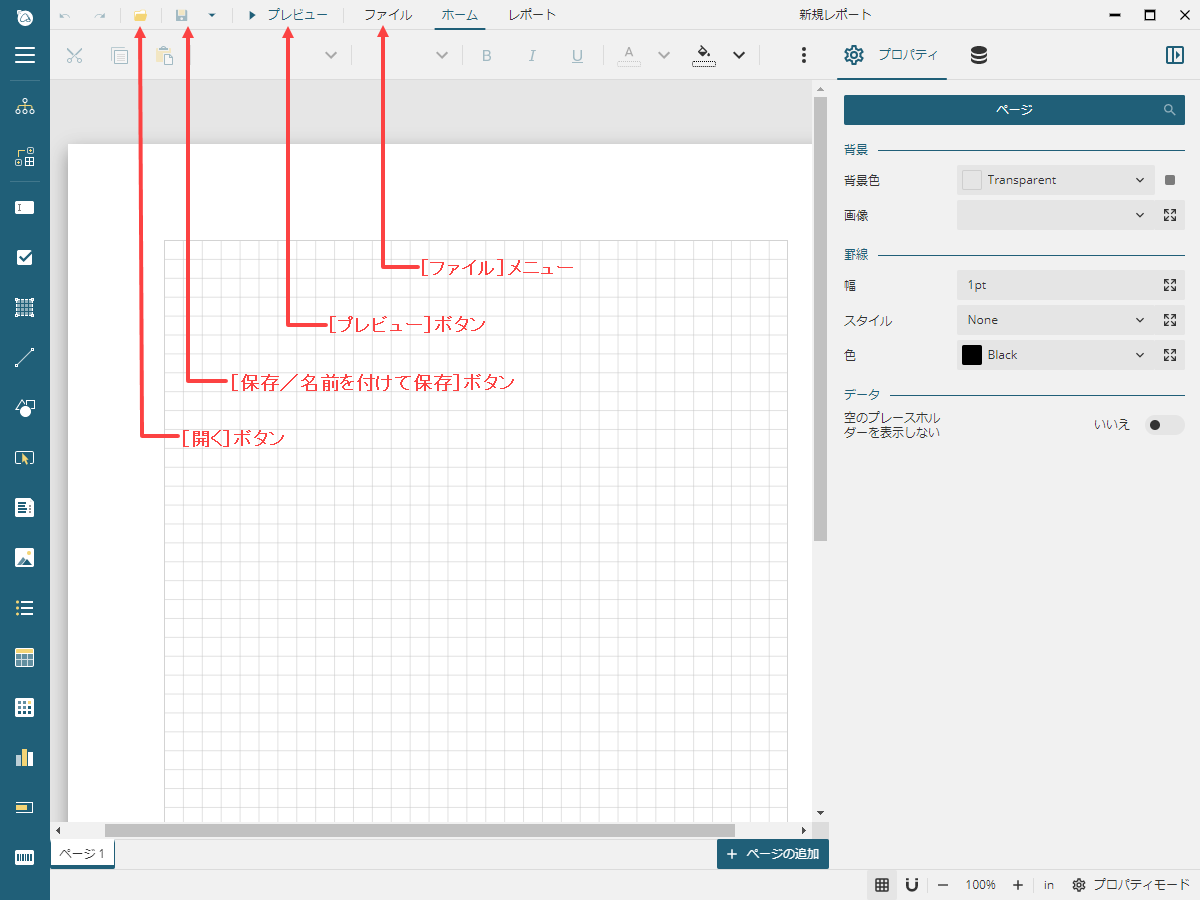
- [開く]・[保存]・[名前を付けて保存]ボタン:ファイルメニューの
[開く]、[保存]、[名前を付けて保存]のショートカットボタンです。詳細はメニューをご参照ください。 - [プレビュー]ボタン:デザイナをプレビューモードに切り替えて、レポートをプレビューします。デザイナの左上にある[←](戻る)をクリックすると、デザインモードに戻ることができます。プレビューモードの詳細は、プレビュー時のインターフェイスを参照してください。
デザインモードとプレビューモードの切り替え
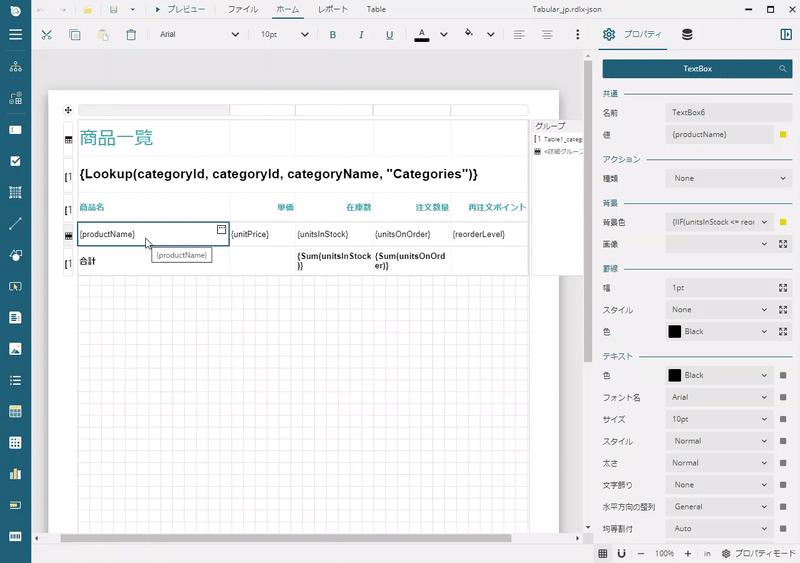
ツールバー
デザイン面の上部にあるツールバーを使用すると、選択したレポートコントロールの「切り取り」「コピー」「貼り付け」「削除」したり、テキストプロパティを変更することができます。
ツールバーを使用する方法
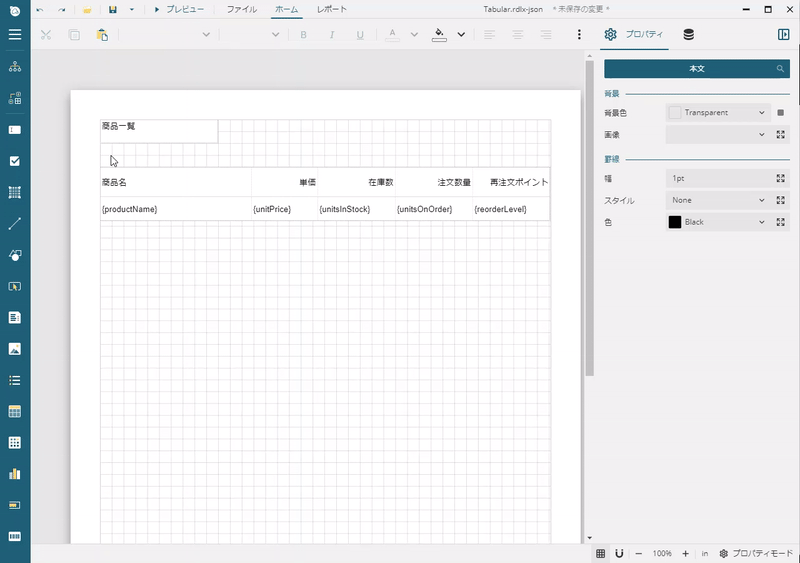
デザイン面
デザイン面は配置したレポートコントロールを表示し、それらを選択して再配置可能な帳票のデザイン領域です。デザイナのツールボックスにある各レポートコントロールを使用して、様々なレポートをデザインできます。
プロパティタブ・データタブ
デザイナの右側に表示され、プロパティタブとデータタブの2つの要素で構成されています。
- プロパティタブ:プロパティタブは各レポートコントロールの各種プロパティを変更できます。**[基本プロパティを表示]モードは重要なプロパティのみを表示し、[詳細プロパティを表示]**モードはすべてのプロパティを表示します。
- データタブ:データタブは、以下の機能を提供しています。
[データ]タブを使用する方法
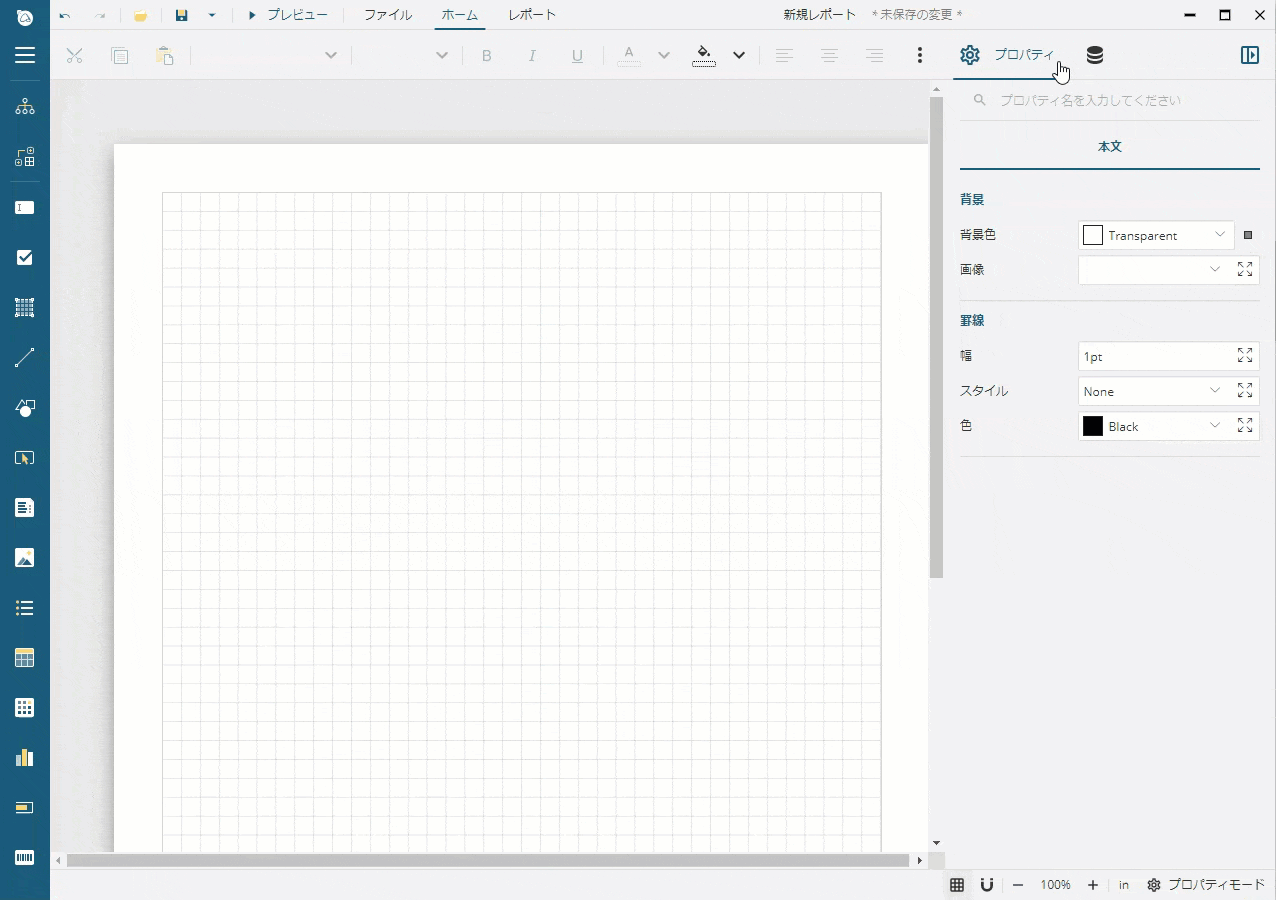
グリッド・デザイナ設定・ズーム・寸法・プロパティモード
- **グリッド:**グリッドを表示または非表示にします。グリッドは、コントロールを正確に配置するのに役立ちます。
- **デザイナ設定:**磁石のようなアイコンをクリックして、次のオプションを設定できます。
- **グリッドの幅:**グリッドの幅をin(インチ)またはcm(センチ)単位で指定することができます。
- **グリッドにスナップ:**有効にすると選択したコントロールの位置とグリッド線に揃えて配置したり、サイズを変更する際にグリッド線に揃えてリサイズすることができます。
- **ガイドにスナップ:**有効にすると選択したコントロールを移動した場合に、位置とサイズを他のコントロールと揃えるために垂直線や水平線が表示され、変更を補助することができます。
- **ズーム機能:****[+]ボタンおよび[-]**ボタンを使用して、デザイン面を拡大/縮小することができます。また、ショートカットキー[Ctrl]+[+][Ctrl]+[-]や[Ctrl]+[マウスホイール]を利用して拡大、縮小することができます。
- **寸法:**レポートのルーラの単位をインチまたはセンチに切り替えられます。
- **プロパティモード:プロパティタブに表示する内容を、重要なプロパティのみを表示する[基本プロパティを表示]モードと、すべてのプロパティを表示する[詳細プロパティを表示]**モードを切り替えることができます。
[基本プロパティを表示]と[詳細プロパティを表示]モードを使用する方法

式エディタ
式エディタは、式を簡単に作成するための編集用ダイアログです。**[式エディタ]を表示するには、プロパティの右側にある[データ設定]アイコンをクリックし、ドロップダウンリストから[式]を選択します。式エディタの左側には、利用可能な定数、関数、および参照が表示されます。アイテムをダブルクリックして、右側に表示される[式]**領域に追加できます。詳細については、「式」を参照してください。
式エディタを使用する方法
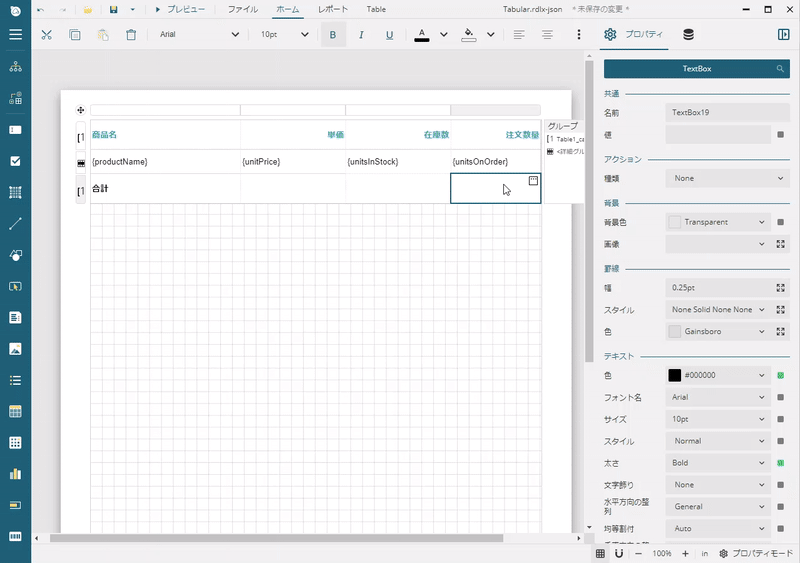
フィルタエディタ
フィルタエディタは、データ領域またはその一部(テーブルグループなど)に表示されるデータを除外するための条件を簡単に構成できるインターフェイスです。フィルタエディタを表示するには、**[フィルタ]プロパティの横の[+ 追加]アイコン(フィルタが追加されていない場合)または[編集]**アイコンをクリックします。
フィルタエディタを使用する方法