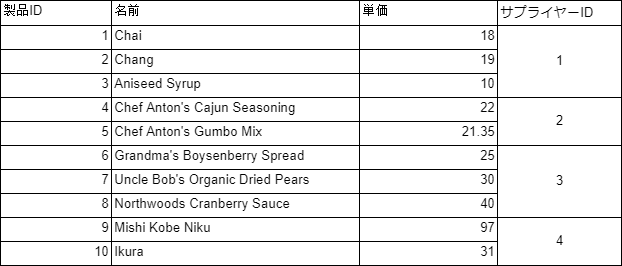Table
Tableデータ領域は、行と列で構成されており、各セルにテキストボックスが指定されています。データセットからフィールドをドラッグ&ドロップするか、またはレポートにデータセットを連結している際に使用可能な省略記号![]() を使用して、テーブルにデータを追加できます。詳細行のセルにデータを表示すると、テーブルヘッダーのラベルが自動的に追加されます。
を使用して、テーブルにデータを追加できます。詳細行のセルにデータを表示すると、テーブルヘッダーのラベルが自動的に追加されます。
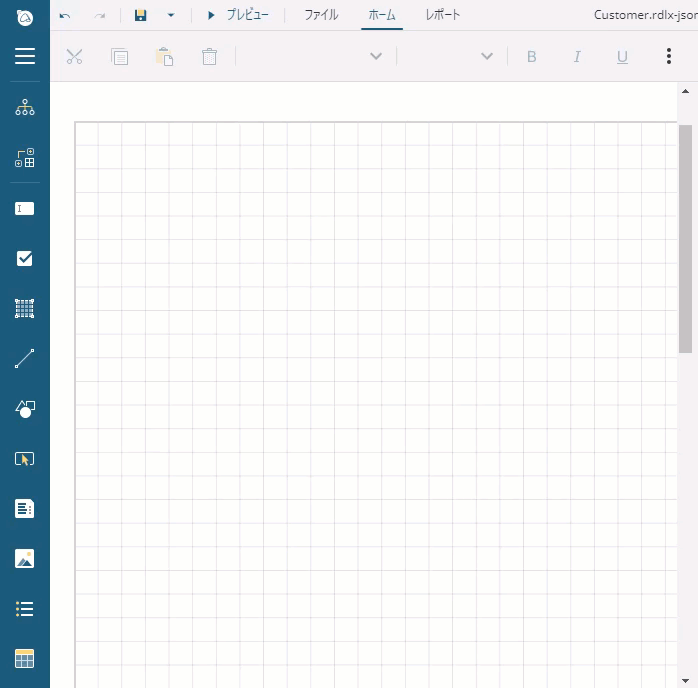
Tableデータ領域をレポートのデザイン面にドラッグ&ドロップすると、3行3列(合計9つのセル)で構成されたテーブルが作成されます。各セルはテキストボックスで構成されています。また1行目、2行目、3行目はそれぞれヘッダ行、詳細行、フッタ行で構成されています。
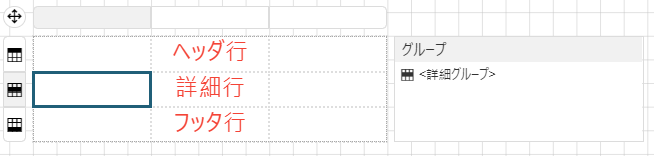
ヘッダ行: 詳細行のセルにフィールドをドラッグする場合、詳細行の上のヘッダ行にラベルが自動的に表示されます。ページごとにテーブルのヘッダを繰り返すことができます。
詳細行: テーブルのデータが詳細行に表示されます。 データセットからフィールドをドラッグ&ドロップするか、または各セルの省略記号 を使用して、詳細行にデータを追加します。 これにより、テーブルにデータが連結され、テーブルのデータセットプロパティが自動的に設定されます。詳細行は、データソースの各データ値に対して繰り返されます。 詳細グループが存在する場合、各詳細行は詳細グループに含まれます。
フッタ行: フッタ行は詳細行の下に表示されます。 カウント、合計などのテーブル集計を表示するために使用されます。ページごとにフッタを繰り返すことができます。
デザイン時に、デザイナのリボンに表示される[Table]を選択することで、行・列・グループを、追加または削除することができます。

行・列・グループの追加はセルを右クリックした際に表示されるメニューから追加することもできます。また列の追加は列ハンドルの[追加](+)ボタンをクリックして追加することもできます。
行・列・グループの削除は右クリックした際に表示されるメニューから削除することができます。特定の行またはグループを削除する場合は、行ハンドルを右クリックして表示されるメニュー[ヘッダの削除][詳細の削除][フッタの削除]を選択することで削除することもできます。
テーブルのセルは、行と列にあるTextBoxコントロールから構成されています。 各セルでの機能は、テーブル内のその位置(ヘッダ行、詳細行、またはフッタ行)に依存します。 また、テーブルのセルには他のデータ領域を埋め込むことができます。 セルを選択するには、テーブル内をクリックするか、レポートエクスプローラーからテキストボックスをクリックします。
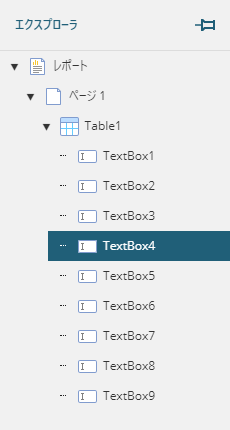
複数のセルを選択するには、ShiftキーやCtrlキーを押しながら対象のセルをクリックします。 複数のセルをサイズ変更したり、共通のプロパティを設定したり、選択したセルにマージを適用することができます。 また、「Ctrl + A」を使用して、テーブル内のすべてのセルを選択することができます。
テーブルセルの式
レポートコントロールでは、式によってテーブルのセル内のデータを操作することができます。レポートをプレビューする際、式はテーブルの各セルのデータを取得、評価、および表示します。また、複雑な式で演算子または関数を使用することで、値を集計することができます。データのフィルタリングや並べ替えを行う場合にも式を使用できます。詳細については、 式 を参照してください。
テーブルでのグループ化
Tableデータ領域では、指定したフィールド、または式に基づいてグループ化することができます。
事前にカテゴリID(CategoryID)、製品ID(productID)、名前(name)、単価(unitPrice)、サプライヤーID(supplierID)のフィールドを持つデータソースとバインドした製品の詳細リストを表示するレポートを準備します。
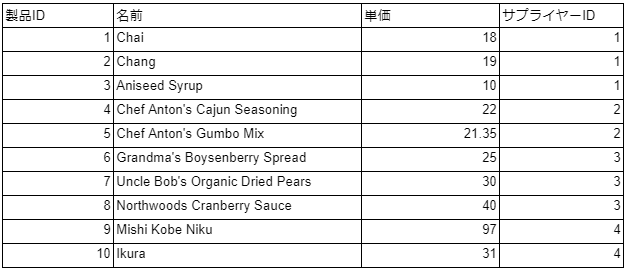
以下の手順にて、Tableデータ領域にグループを追加し、CategoryIDに基づいてテーブルの詳細をグループ化する方法について説明します。
テーブルの詳細行にあるいずれかのセルを右クリックし、コンテキストメニューを表示します。
[グループ]-[グループの挿入]を選択し、詳細行の上下に行グループを追加します。
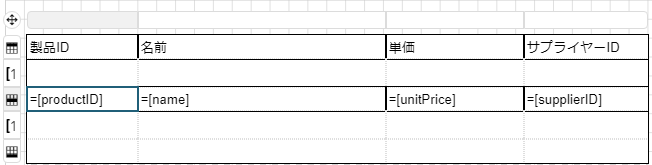
追加された行グループ(詳細行の上)の1つ目のセルで、CategoryIDフィールドを設定します。追加したグループは、Tableデータ領域の右側に表示されるグループボックスにも表示されます。
グループボックスより[Table1_TableGroup1]を選択し、[プロパティ]タブへと表示します。
[グループ]セクションの[式]プロパティにて[項目の表示]を選択し、[項目の追加]をクリックします。
追加された項目の右側のドロップダウンリストを開き、CategoryIDフィールドを選択します。
レポートをプレビューするとTableデータ領域は次のように表示されます。
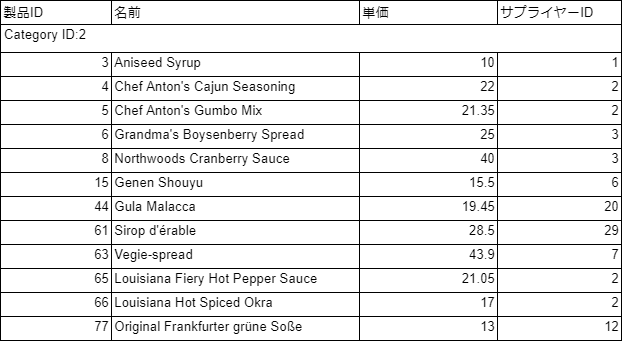
セルの結合
Tableデータ領域では、[自動でマージ]プロパティを設定して、同じ値を含む詳細行のセルのデータを結合できます。[自動でマージ]プロパティには以下の値が設定できます。
- Never: セルが結合されません。
- Always: 同じ値の場合、セルが自動結合されます。
- Restricted: 前列の該当するセルが結合された場合に結合されます。例えば、同じ値を含む前列(列1)の該当セルを「Never」に設定すると、「Restricted」に設定された列(列2)は結合されません。
次のTableデータ領域を使用して自動マージについて説明します。
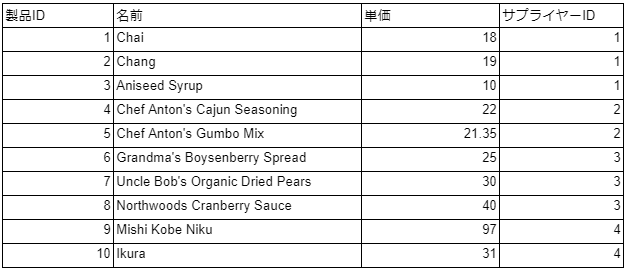
以下の手順で、同じ値のサプライヤーIDのセルを結合します。
- 詳細行の「サプライヤーID」のセルを選択します。
- [レイアウト]セクションの[自動でマージ]プロパティを「Always」に設定します。これにより、「サプライヤーID」のセルが同じ値の場合にセルが結合されます。
上記の手順を完了した後、次のようなレポートが表示されます。