ドリルダウンレポート
ドリルダウン機能を使用して、レポートの特定のデータを一時的に非表示に設定することができます。コントロール、グループ、行、列に対して非表示設定にすることができます。ドリルダウンを設定したレポートを開くと、詳細情報への要求があるまで上位の階層のデータのみが表示され、詳細データは非表示になります。実行時、初期表示のドリルダウンレポートでは、切り替えアイテムとして「+」アイコンが表示されます。これをクリックすると詳細データが展開され、アイコンは「-」に変更されます。「-」アイコンをクリックすると、展開した詳細データを折りたたむことができます。
ドリルダウンレポートを作成するには、コントロール、グループ、行、あるいは列の**[表示]プロパティを使用します。[表示]セクションの[非表示]**プロパティを「True」に設定し、[トグルスイッチにする項目]プロパティにトグルアイテムとして使用するコントロールの名前を設定します。通常は、非表示にするアイテムを含んでいるグループ内のテキストボックス、列ラベルとして使用しているテキストボックスなどを設定します。この設定により、実行時に「+」アイコンがトグルアイテムの脇に表示され、これをクリックすることで、非表示にされていたデータを表示できます。
このチュートリアルでは、ActiveReportsJSデザイナでドリルダウンレポートを作成する手順を説明します。
メモ: 以下の手順を行う前に、「シンプルなピボットレポート」の手順を完了してください。
このチュートリアルを完了すると、次のようなレポートが作成されます。
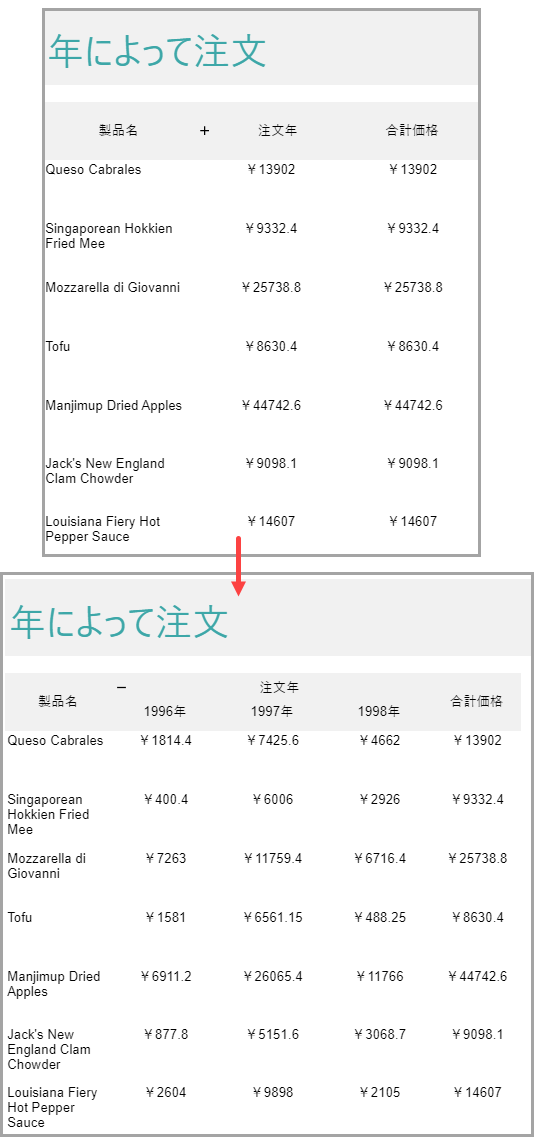
ピボットレポートにドリルダウンを追加する
初期表示時に各注文年の価格を非表示にし、ドリルダウンすることで各注文年の価格を表示する場合があるとします。
これを行うには、最初にTablixデータ領域の「OrderYear」列グループにラベルを追加し、そのラベルから価格の詳細を切り替えることができるようにします。手順は次のとおりです。
**[トグルスイッチにする項目]**プロパティを表示するには、詳細プロパティを表示モードを有効にする必要があることに注意してください。
「OrderYear」列グループ領域を右クリックし、コンテキストメニューのオプションを表示します。
行に移動し、リストから外側のグループ - 上を選択します。
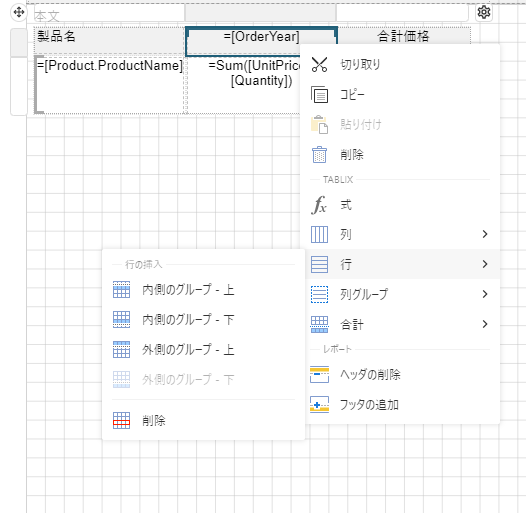
レイアウトを改善するには、以下に示すようにTablixデータ領域内の既存のセルを隣接する空白のセル「Product Name」および「Total Price for the Year」と結合します。 また、「OrderYear」列グループに対してラベルを追加します。
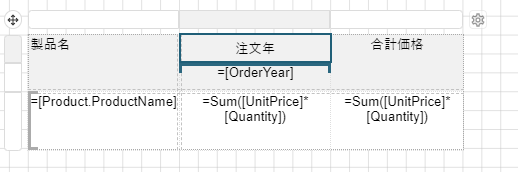
ラベルの背景とテキストプロパティを変更したことに注意してください。
[エクスプローラ]
 で、Tablixデータ領域を選択します。
で、Tablixデータ領域を選択します。デザイナの左側のペインで、[エクスプローラ]の下にある[グループエディタ]で、[列グループ]アイコン
 をクリックし、Tablixに行グループと列グループを表示します。
をクリックし、Tablixに行グループと列グループを表示します。列グループ('Tablix1_OrderYear1')の「OrderYear」を選択します。
[プロパティ]ペインから、**[表示]セクションの[トグルスイッチにする項目]**プロパティの隣にあるドロップダウンを開き、[注文年]ラベルを含むセルの名前(手順通りの場合「TextBox9」)を選択します。
[プロパティ]タブの、**[表示]セクションの[非表示]**プロパティを「True」に設定します。
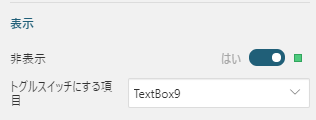
レポートを表示/保存する
**[プレビュー]**をクリックし、レポートの最終結果を表示します。
「+」アイコンをクリックしすると、各年の価格の詳細が展開されます。「-」アイコンをクリックして、この列が再び非表示になることを確認します。
プレビューモードを終了するには、デザイナの左上にある**[戻る]**をクリックします。
**[名前を付けて保存]をクリックして、レポートの名前を任意のものに変更し、[レポートの保存]**をクリックします。
