チャートを使ったシンプルなレポート
このチュートリアルでは、Chartデータ領域を使用したレポートを作成する手順を説明します。
このチュートリアルを完了すると、次のようなレポートが作成されます。
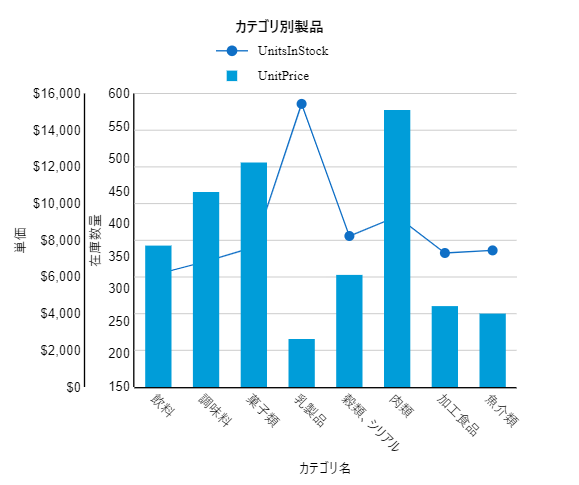
レポートにデータをバインドする
新しいレポートを作成します。デフォルトでは、空白の RDLレポート が作成されます。
データソースに接続します。
**[データ]タブをクリックして、[データソース]の[+ 追加]**をクリックします。
**[データソースの編集]ダイアログでは、次のURLをリモートJSONプロバイダの[エンドポイント]**に指定します。
https://demodata-jp.grapecity.com/northwind/odata/v1/- **[変更を保存]**ボタンをクリックします。
データセットを追加します。
追加したデータソースの**[新規データセット]**をクリックします。
**[新規データセット]**ダイアログでは、Uri/パスにリソース名を「Products」として入力します。
JSONパスに「
$.value[*]」を入力します。パラメータプロパティで、項目の追加をクリックし、次のパラメータと値を入力して、別のリソース「Category」からフィールドを抽出します。
- パラメータ=
$expand, 値=Category
これにより、「Products」および「Category」リソースのフィールドが単一のデータセットに結合されます。
- パラメータ=
フィールドを取得するには、**[検証]ボタンをクリックしてクエリを検証します。その後、[変更を保存]**ボタンをクリックします。
データソースへの接続とデータセットの追加については、データの連結を参照してください。
レポートレイアウトを作成する
このレポートでは、Chartデータ領域を使用してデータを表示します。レポートコントロールの一覧から、Chartデータ領域![]() をレポートのデザイナ面上にドラッグ&ドロップします。
をレポートのデザイナ面上にドラッグ&ドロップします。
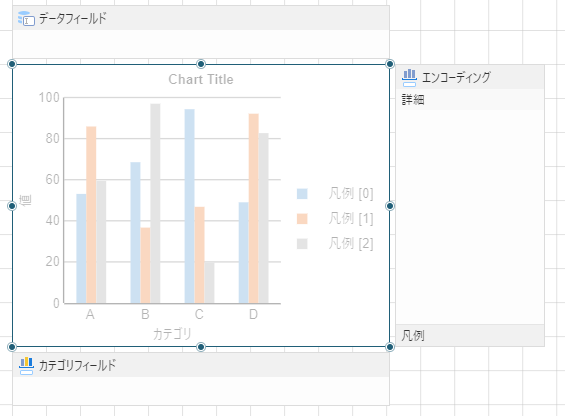
プロットを定義する
Y軸にプロットされた2つの系列を持つチャートを作成します。そのために、Chartデータ領域に2つのプロットを追加する必要があります。
チャートを選択した状態で、**[プロパティ]タブから、[プロット]プロパティの横にある[項目の表示]をクリックして、[プロット 1]**が既に設定されていることを確認します。
**[+ 項目の追加]をクリックして、もう1つのプロットを追加し、[プロット 2]として設定します。これで、[プロット 1]と[プロット 2]**のプロットがチャートに設定されます。
次のように、プロットのプロパティを設定しましょう。
**[エクスプローラ]をクリックして、[プロット-プロット 1]を選択し、[プロパティ]**タブを表示します。
**[共通]セクションの[値]プロパティの隣にある[項目の表示]をクリックして、[+ 項目の追加]**を選択します。
表示される**[値 0]の隣にある
 をクリックして、[値プロパティ]**を表示します。
をクリックして、[値プロパティ]**を表示します。**[Value]プロパティの隣にある[項目の表示]をクリックして、[+ 項目の追加]**を選択します。
表示されるボックスの隣にあるボタンをクリックしてフィールドのリストを表示し、**「UnitsInStock」**を選択します。
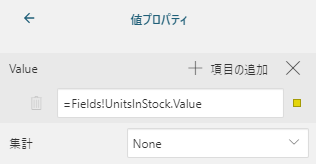
UnitsInStockフィールドは、データフィールドの下に表示されるフィールドボックスに表示されます。
**[エクスプローラ]から[プロット-プロット 1]を選択して、[エンコーディング]セクションの[カテゴリ]プロパティの隣にある[項目の表示]をクリックし、[+ 項目の追加]**を選択します。
表示されるボックスの隣にあるボタンをクリックしてフィールドのリストを表示し、**「Category.CategoryName」**を選択します。
チャートに凡例を表示するには、**[エンコーディング]セクションの[凡例に値の名前を表示]プロパティを「はい」**に設定します。
メニューバーから**[Chart]**タブをクリックします。
**[プロットのテンプレートの設定]の隣にあるドロップダウンから「折れ線」**を選択します。
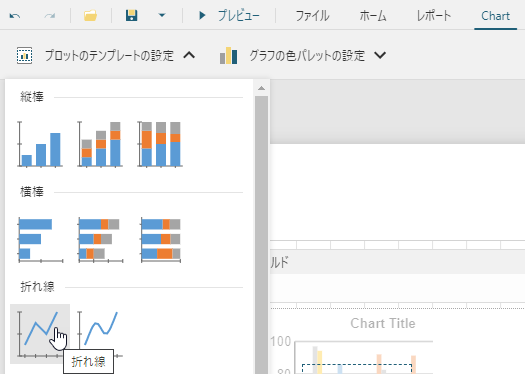
次の画像に示すように、**[プロット-プロット 2]の[Value]プロパティを「UnitPrice」**に設定します。
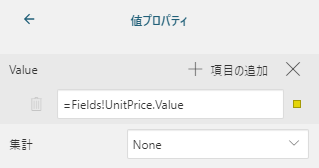
**[エンコーディング]セクションの[カテゴリ]プロパティの隣にある[項目の表示]をクリックして、[+ 項目の追加]**を選択します。
表示されるボックスの隣にあるボタンをクリックしてフィールドのリストを表示し、**「Category.CategoryName」**を選択します。
チャートに凡例を表示するには、**[エンコーディング]セクションの[凡例に値の名前を表示]プロパティを「はい」**に設定します。
メニューバーから**[Chart]**タブをクリックします。
**[プロットのテンプレートの設定]の隣にあるドロップダウンから「縦棒」**を選択します。
軸、ラベル、凡例を定義する
[エクスプローラ]
 をクリックし、**[Y軸-[プロット 1]]**を選択します。
をクリックし、**[Y軸-[プロット 1]]**を選択します。**[プロパティ]タブをクリックし、[共通]セクションの[タイトル]プロパティを「在庫数量」**に設定します。
**[Y軸-[プロット 2]]を選択して、[共通]セクションの[タイトル]プロパティを「単価」**に設定します。
**[プロパティ]タブより、[ラベル]セクションの[表示形式]プロパティを「通貨(桁数: 0)」**に設定します。
**[エクスプローラ]より、[X軸-[プロット 1]]**を選択します。
**[プロパティ]タブより、[共通]セクションの[タイトル]プロパティを「カテゴリ名」**に設定します。
**[プロット]プロパティの隣にある[項目の表示]をクリックし、[+ 項目の追加]**を選択して、次の画像のとおり設定します。

**[ラベル]セクションの[ラベルの角度]**プロパティを「45」に設定します。
**[エクスプローラ]より、[グローバル凡例]を選択して、[共通]セクションの[位置]**プロパティを「Top」に設定します。
タイトルを追加する
チャートとX軸、Y軸にタイトルを追加しましょう。
[エクスプローラ]
 をクリックして、Chart1(名前を変更した場合はそのChartの名前)の下にある**[ヘッダ]**を選択します。
をクリックして、Chart1(名前を変更した場合はそのChartの名前)の下にある**[ヘッダ]**を選択します。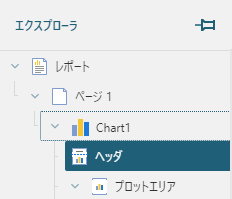
**[プロパティ]タブをクリックし、[共通]セクションの[キャプション]**プロパティを「カテゴリ別製品」に変更します。
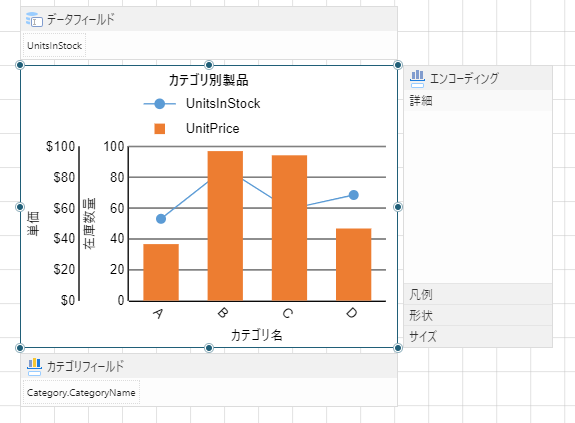
レポートの外観をカスタマイズする
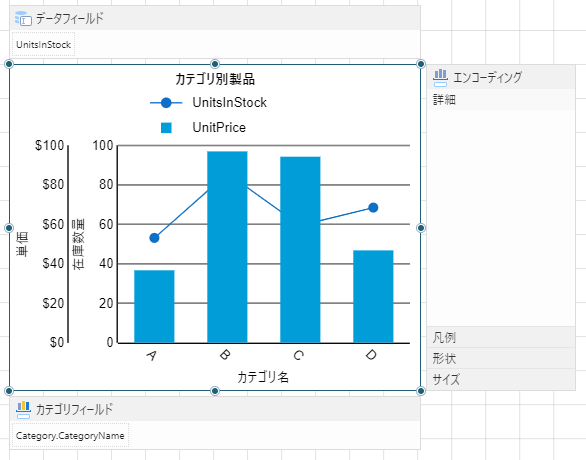
メモ:必要に応じて、レポートに配置する各コントロールのサイズや位置を調整してください。
テキストセクションのサイズを使用して、チャートタイトルのテキストを設定します。
デザイナーの上部にある**[Chart]タブのを選択し、[グラフの色パレットの設定]の隣にあるドロップダウンから「Blue」**を選択して、チャートに適した色パレットを選択します。
レポートを表示/保存する
**[プレビュー]**をクリックしてレポートの最終結果を表示します。
レビューモードを終了するには、デザイナの左上にある**[戻る]**ボタンをクリックします。
**[名前を付けて保存]をクリックして、レポートの名前を任意のものに変更し、[保存]**をクリックします。
