レーダーエリア
レーダーエリアプロットは、様々なカテゴリにわたる変数の順序測定値を表示するのに役立ちます。レーダーエリアグラフは、カテゴリを円状に配置し、対応するデータポイントを直線で接続します。データ値は、放射線状に沿って配置されて、直線または曲線で接続されたポイントで表されます。結果のシェイプは色で塗りつぶされます。
レーダーエリア
単一値のレーダーエリアプロットは、1つの変数の測定値を表示します。
たとえば、「レーダーエリア」デモでは、いくつかの映画ジャンルの平均予算を表示します。
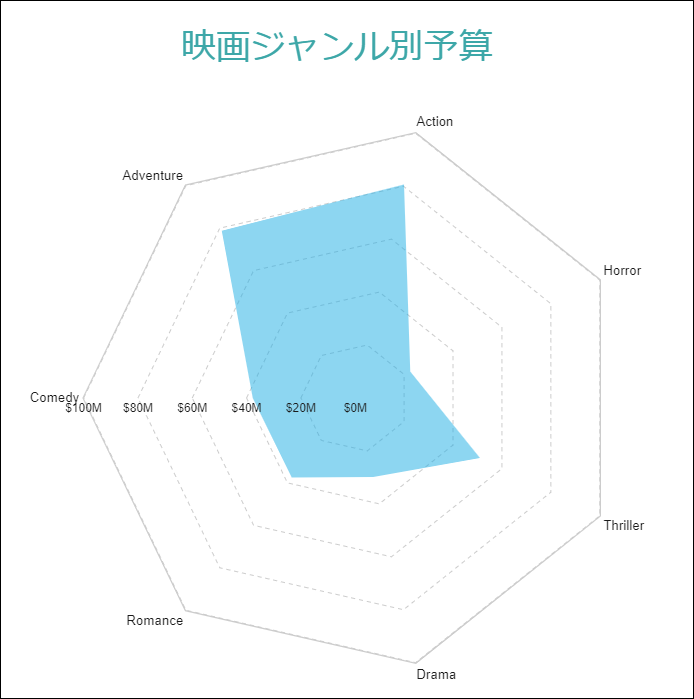
複数エリアのレーダーエリアプロット
複数エリアのレーダープロットを使用すると、データ値をサブカテゴリに分割して、変更をより詳細に分析できます。たとえば、「複数エリアのレーダーエリア」デモでは、いくつかの映画のジャンルに対して国ごとの平均映画評価をを示します。
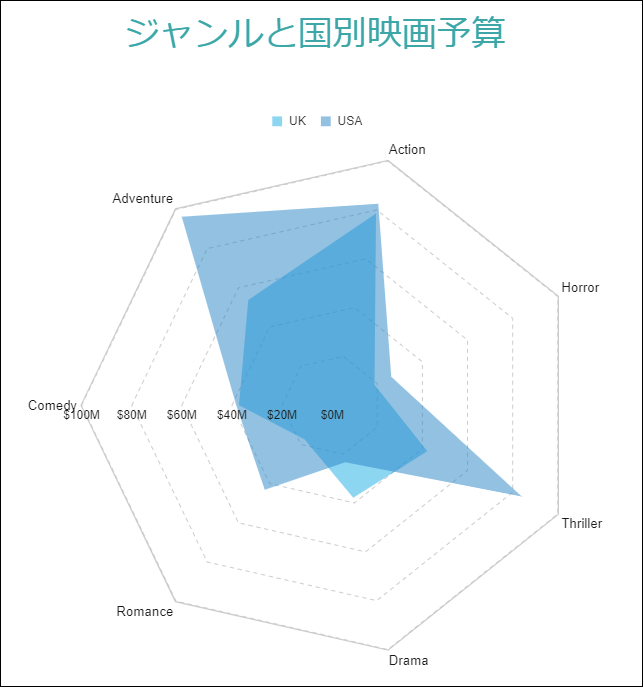
レーダーエリアのプロットテンプレートとそのプロパティを使用して、上記のすべてのチャートの種類を構成できます。
次のデモを使用して、プロットのプロパティを試すことができます。デモでは、エクスプローラに移動し、[プロット-Plot 1] を選択し、プロパティタブを使用してプロットの設定を変更できます。
チャートウィザード
レポートにChartデータ領域を追加し、チャートウィザードの最初のページでプロットの種類を「レーダー(エリア)」に設定し、[次へ]をクリックすると、ウィザードに[レーダー(エリア) 設定]ページが表示されます。
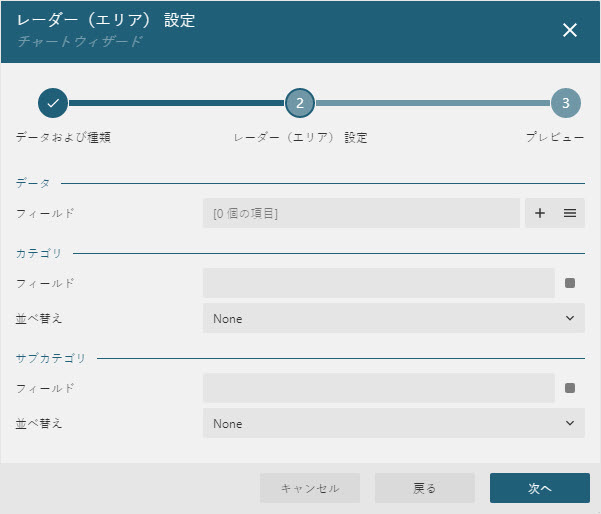
[データ] セクションでは、1つ以上のデータ値を追加できます。
[カテゴリ] セクションでは、カテゴリエンコーディングを設定できます。
[サブカテゴリ] セクションでは、詳細エンコーディングを構成できます。
データ値
レーダーエリアプロットの値コレクションは、線で接続されたデータポイントによって表示されるデータ値を決定します。値コレクションは、次の2つのプロパティで構成されます。
Value: バインドされたフィールドを参照します。プロパティタブには値がコレクションとして表示されるが、レーダー(エリア)プロットは最初の項目のみを受け取ります。チャートウィザードは、値をフィールドとして表示します。
集計: CountやSumなどのオプションの関数であり、多くのフィールド値を1つの値に減らします。
たとえば、上記のすべてのデモでは、Valueが 「{Budget}」 に、集計が 「Average」 に設定されます。
カテゴリエンコーディング
カテゴリエンコーディングは、データ値を表す接続されたデータポイントを生成するカテゴリを決定する一連のプロパティです。
カテゴリ: バインドされたフィールドの参照です。これらのフィールドの値と一致するデータセットのレコードは、同じカテゴリに分割されます。たとえば、「レーダーエリア」デモでは、チャートがデータレコードごとにいくつかのフィールド(Genreも含む)を持つRatingsデータセットにバインドされます。プロットのカテゴリエンコーディングの式は、「{Genre}」 に設定されています。これにより、プロットはRatingsデータセットのGenreフィールドから個別の値を検索し、ジャンルごとに1つのカテゴリを生成します。出力をプレビューすると、7つのジャンルが表示されます。
カテゴリの並べ替えの式: カテゴリ値の表示順序を決定します。
チャートウィザードは、[カテゴリ] セクションではカテゴリエンコーディングに対して次のプロパティを提供します。
フィールド: 単一のカテゴリ式をフィールドとして表示します。
並べ替え: カテゴリエンコーディングの並べ替えの順序は、[並べ替え]プロパティのみを表示します。並べ替え式は、フィールドプロパティと同じ値に自動的に設定されます。
詳細エンコーディング
詳細エンコーディングを使用すると、データ値をサブカテゴリに分割して、より詳細に比較できます。詳細プロパティは、これらのサブカテゴリを定義する項目のコレクションです。各項目には、いくつかのプロパティが含まれています。
値: 1つ以上のバインドされたフィールドの参照です。これらのフィールドの値と一致するデータセットのレコードは、同じサブカテゴリに分類されます。たとえば、「複数エリアのレーダーエリア」デモでは、プロットの詳細値は 「{Country}」 です。これにより、各ジャンルの平均予算は、データポイントを生成する米国とイギリスのサブカテゴリに分割されます。
null値を除外: 詳細値が定義されていないデータセットレコードを除外するかどうかを示します。
並べ替えの順序: サブセクションの表示順序を決定します。
チャートウィザードは、[サブカテゴリ] セクションでは詳細エンコーディングに対して次のプロパティを提供します。
フィールド: 単一の値項目をフィールドとして表示します。
並べ替え: 詳細エンコーディングの並べ替えの順序は、[並べ替え]プロパティのみを表示します。並べ替え式は、フィールドプロパティと同じ値に自動的に設定されます。
カラーエンコーディング
詳細エンコーディングに対して色の凡例を表示します。[式] と [凡例の集計] を使用して、多くの値を1つの値に減らします。
プロットは詳細エンコーディングによって生成されたサブカテゴリの個別のカラーエンコーディング結果を計算し、それらを対応するエリアの背景色に変換して、一致した値を凡例に表示します。プロットはパレットから色を取得します。
たとえば、「複数エリアのレーダーエリア」デモでは、凡例の式が 「{Country}」 に設定されています。したがって、出力されたレポートでは、国と対応するエリアの背景色を表示する凡例が追加されます。
メモ: 凡例プロパティはコレクションですが、レーダーエリアプロットは最初の項目のみを受け取ります。
外観の構成
次のプロパティを使用して、レーダーエリアプロットを形成する図形を微調整できます。任意のエリアチャートのデモでは、次のプロパティを使用して、実際の効果を確認できます。
不透明度: エリアの不透明度をパーセント値で定義します。0%を設定すると完全に透明になり、100%を設定すると完全に不透明になります。
線の側面: データポイントを接続する線のスタイルを決定します。
Default: 直線を表示します。
Spline: ベジェ曲線を表示します。
StepCenter、StepLeft、StepRight: ステップ方向が異なるステップラインを表示します。
null値の表示: null値のデータポイントの配置を示します。
Gaps: nullデータポイントとその前後のポイントの間に線を引きません。
Zero: nullデータポイントの値が0であると見なされます。
Connected: nullデータポイントとその前後のポイントを接続します。
クリッピングモード: プロットを描画する方法を示します。
Fit: プロットをエリアに収めるように利用可能なすべてのスペースを使用します。
Clip: プロットエリアの境界内に合わせてエリアを切り取ります。
None: Fitと同じです。
[スタイル]セクション
線の色、線のスタイル、線の幅: データポイントを接続する線の外観を決定します。
[背景]セクション
背景色: エリアの塗りつぶしの色を設定し、カラーエンコーディングを上書きします。
開始角度: プロットの角度を時計回りに回転します。一回転は360度です。
ツールチップとラベルのカスタマイズ
テキストエンコーディングのコレクションを使用して、データポイント上にカスタマイズされたラベルとツールチップを表示するようにレーダーエリアグラフを構成できます。このコレクション内の各項目には次のプロパティがあります。
値:バインドされたフィールドの値を参照できる式です。
テンプレートキー:テキストエンコーディング項目を表すためにラベルまたはツールチップのテンプレート内で使用される文字列です。
ターゲット:テキストエンコード項目がプロットのラベルを対象にして設定するかツールチップを対象にして設定するかを指定するプロパティです。
集計:CountやAverageなどのオプションの関数であり、多くのフィールド値を1つの値に減らし、現在の詳細またはカテゴリのスコープで評価されます。
テキストエンコーディングのコレクションに項目を追加すると、各項目の[ターゲット]プロパティに基づいて、ラベルまたはツールチップに構成された値が自動的に表示されます。ラベルとツールヒントのテキストをさらにカスタマイズするには、ツールチップのテンプレートおよびラベルテキストのテンプレートの式を使用できます。
テンプレートキーによって参照されるテキストエンコーディング項目の他に、ツールチップのテンプレートおよびラベルテキストのテンプレートの式を使用して、次の事前定義された値を利用できます。
Value Field Name: データ値にバインドされたフィールドの名前を表示します。
Value Field Value: カテゴリまたは詳細内の現在のデータ値を表示します。
Percentage In Details: 同じ詳細を持つすべての値の中で現在のデータ値のパーセンテージを表示します。
Percentage In Category: 同じカテゴリを持つすべての値の中で現在のデータ値のパーセンテージを表示します。
Category Field Name: カテゴリエンコーディングにバインドされたフィールドの名前を表示します。
Category Field Value: 現在のカテゴリエンコーディングの値を表示します。
Details Field Name: 詳細エンコーディングにバインドされたフィールドの名前を表示します。
Details Field Value: 現在の詳細エンコーディングの値を表示します。
Color Field Name: カラーエンコーディングにバインドされたフィールドの名前を表示します。
Color Field Value: 現在のカラーエンコーディングの値を表示します。
また、テンプレートの式エディタを使用して、補間構文とサポートされているフォーマット済み文字列によって、これらの値を組み合わせて書式設定できます。たとえば、「レーダーエリア」 デモでは、次のようにテンプレートが構成されています。
テキストエンコーディングには、映画評論サイトによる平均評価を表示する
AvgRating要素が含まれています。値:
{RottenTomatoesRating}テンプレートキー:
AvgRatingターゲット:
Tooltip集計:
Avg
ツールチップテンプレートは次の式で構成されています。
{categoryField.value}
Average Budget: {valueField.value:C2}
Average Rating: {AvgRating:N2}ラベルの外観
[ラベルのテキスト] セクションのテキストプロパティと [ラベルの境界線] セクションの罫線プロパティを使用して、プロットラベルのパラメータを設定できます。
[ラベルのテキスト] セクションの位置とオフセット(ピクセル単位)により、親データポイントを基準にしたラベルの位置が決まります。
Inside: 色で満たされた領域の内部に位置します。
Outside: 色で満たされた領域の外部に位置します。
Center: データポイントの近くに位置します。
Auto: Outsideと同じです。
ラベルの重複: 重複するラベルを表示または非表示にします。
Auto: 重複を防ぐためにいくつかのラベルを非表示にします。
Show: 重複するラベルを表示します。
[ラベルの罫線] セクションのプロパティを使用して、ラベルと親データポイントの間に接続する線を追加できます。 [位置] プロパティは、ラベルのバウンディングボックスと線の接続ポイントを決定します。
Auto: 自動的に選択されます。
Center: バウンディングボックスの中央に表示されます。
アクション
塗りつぶされた領域内でクリックしたときに発生する対話的なアクションを決定します。バインドされたフィールドの参照を使用して、ドリルスルーレポートにパラメータを渡したり、動的ブックマークまたはURLを構成したりできます。フィールド値は、現在の詳細のスコープで評価されます。詳細については、「ドリルスルーレポート」チュートリアルを参照してください。このチュートリアルでは、ドリルスルー付き縦棒チャートのプロットの設定方法について説明しますが、同じ手法はレーダーエリアプロットにも適用できます。
