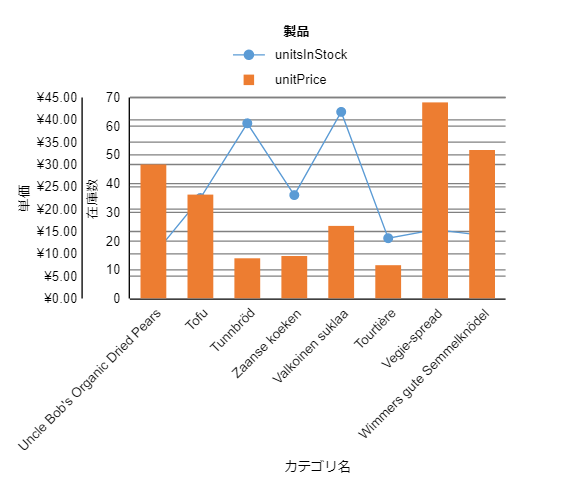Chart
データをチャートでグラフィカルに表示するにはChartデータ領域を使用します。Chartデータ領域は、様々なチャートの種類をサポートします。さらに、チャートの外観をプロパティで設定できるため、様々な要望に応えることが可能です。
Chartデータ領域は、選択したチャートの種類に応じて、様々な方法でデータを表示します。チャートの種類の詳細について、「チャートの種類」を参照してください。
2つのプロットを持つチャートを作成する方法を説明します。事前にカテゴリ名(CategoryName)、在庫数(UnitsInStock)、単価(UnitPrice)フィールドを持つデータソースをレポートにバインドしています。
プロットを定義する
Chartデータ領域をレポートのデザイン面にドラッグ&ドロップして、配置します。
[プロパティ]タブをクリックし、[共通]セクションの[プロット]プロパティの隣にある[項目の表示]
 をクリックし、[プロット1]が既に設定されていることを確認します。
をクリックし、[プロット1]が既に設定されていることを確認します。[+ 項目の追加]をクリックして、もう1つのプロットを追加し、[プロット2]として設定します。これで、[プロット1]と[プロット2]のプロットがグラフに設定されます。
[エクスプローラ]
 をクリックして、[プロット-プロット1]を選択し、[プロパティ]タブを表示します。
をクリックして、[プロット-プロット1]を選択し、[プロパティ]タブを表示します。[共通]セクションの[値]プロパティの隣にある[項目の表示]
 をクリックし、[+ 項目の追加]を選択します。
をクリックし、[+ 項目の追加]を選択します。表示される[値 0]の隣にあるを
 クリックし、[値プロパティ]を表示します。
クリックし、[値プロパティ]を表示します。[Value]プロパティの隣にある[項目の表示]
 をクリックします。
をクリックします。表示されるボックスの隣にあるボタンをクリックしてフィールドのリストを表示し、「UnitsInStock」を選択します。
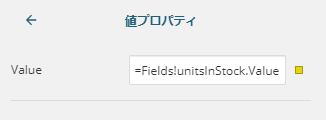
UnitsInStockフィールドは、データフィールドの下に表示されるフィールドボックスに表示されます。[← 値プロパティ]をクリックして[プロット]に戻り、[エンコーディング]セクションの[カテゴリ]プロパティの隣にある[項目の表示]
 をクリックし、[+ 項目の追加]を選択します。
をクリックし、[+ 項目の追加]を選択します。表示されるボックスの隣にあるボタンをクリックしてフィールドのリストを表示し、「CategoryName」を選択します。
[エンコーディング]セクションの[凡例に値の名前を表示]プロパティを「はい」に設定します。
リボンの[Chart]タブをクリックし、[プロットのテンプレートの設定]の隣にあるドロップダウンから「折れ線」を選択します。
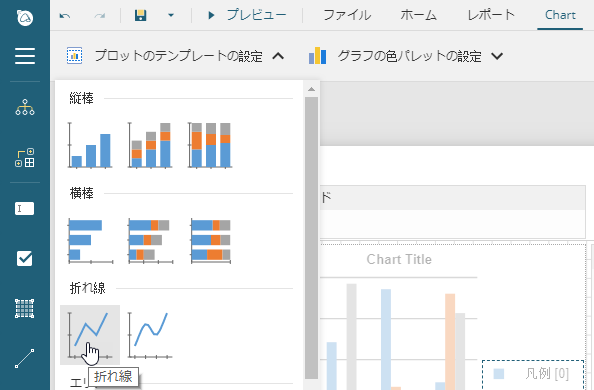
[エクスプローラ]
 をクリックし、[プロット-プロット2]を選択し、[プロパティ]タブを表示します。
をクリックし、[プロット-プロット2]を選択し、[プロパティ]タブを表示します。[プロット-プロット2]にて手順4.1から手順4.4を繰り返し、[値プロパティ]の[Value]プロパティを「UnitPrice」に設定します。
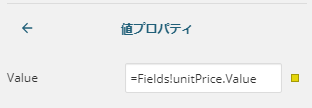
[プロット-プロット2]にて手順4.5から手順4.7を繰り返します。
リボンの[Chart]タブをクリックし、[プロットのテンプレートの設定]の隣にあるドロップダウンから「縦棒」を選択します。
軸、ラベル、凡例を定義する
[エクスプローラ]
 をクリックし、[Y軸-[プロット 1]]を選択します。
をクリックし、[Y軸-[プロット 1]]を選択します。[プロパティ]タブをクリックし、[共通]セクションの[タイトル]プロパティを「在庫数量」に設定します。
[エクスプローラ]
 より、[Y軸-[プロット 2]]を選択します。
より、[Y軸-[プロット 2]]を選択します。[プロパティ]タブより、[共通]セクションの[タイトル]プロパティを「単価」に設定します。
[プロパティ]タブより、[ラベル]セクションの[表示形式]プロパティを「通貨(桁数: 0)」に設定します。
[エクスプローラ]
 より、[X軸-[プロット 1]]を選択します。
より、[X軸-[プロット 1]]を選択します。[プロパティ]タブより、[共通]セクションの[タイトル]プロパティを「カテゴリ名」に設定します。
[プロット]プロパティの隣にある[項目の表示]をクリックし、[+ 項目の追加]を選択して、次の画像のとおり設定します。
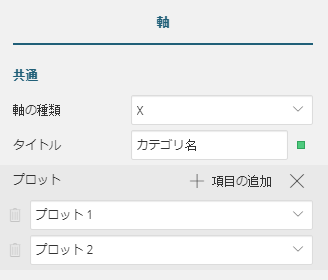
[ラベル]セクションの[ラベルの角度]プロパティを「-45」に設定します。
[エクスプローラ]
 より、[グローバル凡例]を選択します。
より、[グローバル凡例]を選択します。[プロパティ]タブより、[共通]セクションの[位置]プロパティを「Top」に設定します。
レポートタイトルを追加する
[エクスプローラ]
 をクリックし、Chart1(名前を変更した場合はそのChartの名前)の下にある[ヘッダ]を選択します。
をクリックし、Chart1(名前を変更した場合はそのChartの名前)の下にある[ヘッダ]を選択します。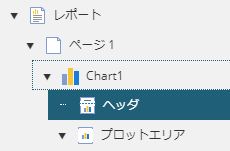
[プロパティ]タブをクリックし、[共通]セクションの[キャプション]プロパティを「製品」に変更します。
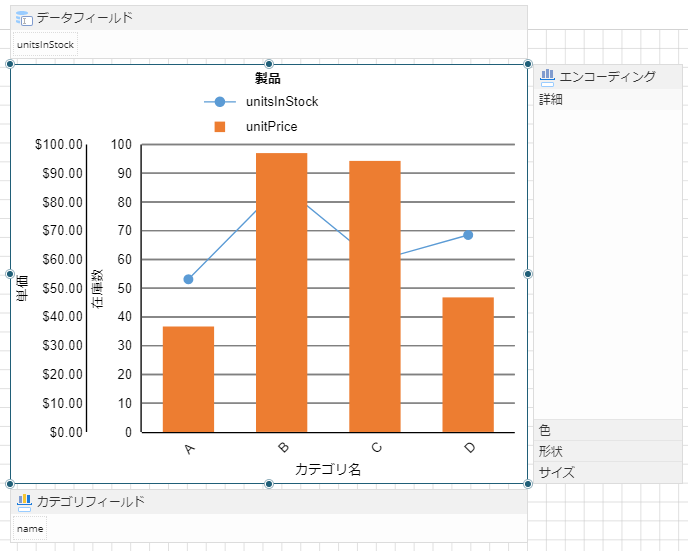
[プレビュー]をクリックして、レポートの最終結果を表示します。