Container
Containerコントロールは、データとの関連付けを行わずに使用するグラフィカルな要素で、他のコントロールのコンテナとして機能するコントロールです。レポートの一部に背景画像を表示したり、境界線を表示することで強調表示することができます。
このコントロールは、レポートの機能強化に役立ちます。
- Container内に他のレポートコントロールを配置して、視覚的にグループ化できます。
- 垂直方向に拡大するデータ領域によって下方向に移動されるレポートコントロールを固定できます。
- Containerに罫線を設定してレポート内の一部を強調表示することができます。
- 画像を指定することにより、レポートコントロールのグループの背景に画像を表示できます。
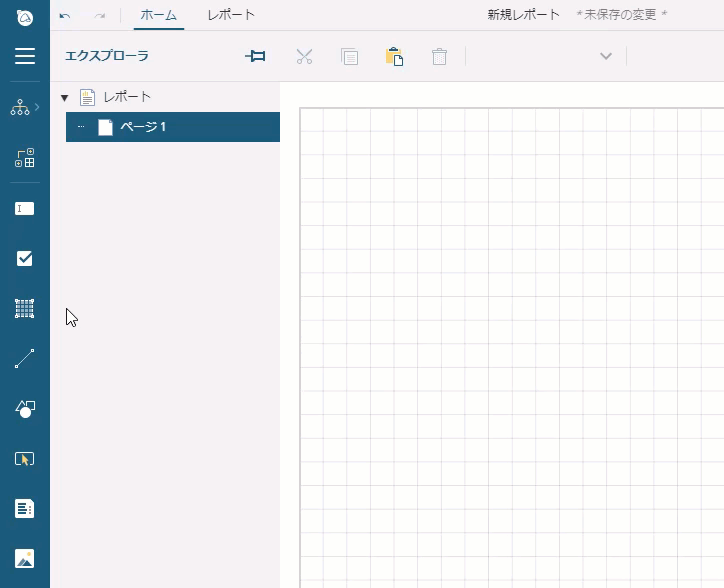
Containerで使用することができる主なプロパティを説明します。すべてのプロパティを表示するには、プロパティモードを**[詳細プロパティを表示]**にする必要があります。
背景
背景色: 背景として設定する色を選択します。
画像: 背景として設定する画像を選択します。
罫線
幅: 罫線の太さに設定する値をポイント単位で入力します。
スタイル: 罫線のスタイルを選択します。
色: カラーピッカー、標準色、Webカラーから罫線の色を示すカラーを選択します。
角丸の半径: コンテナの角の丸みを入力します。
レイアウト
スタイル: 利用可能なスタイルのリストからコントロールに適用するスタイルを選択します。
改ページ: 改ページ設定を選択します。RDLレポートのみ有効です。
- Start: コンテナの前に改ページを行います。
- End: コンテナの後に改ページを行います。
- StartAndEnd: コンテナの前後に改ページを行います。
- Start: コンテナの前に改ページを行います。
1ページ内に収める: コンテナの途中で改ページを行うか設定します。設定し、コンテナが複数ページにまたがる場合は、出力前に改ページされます。RDLレポートのみ有効です。
空白を埋める: 余分な空白の出力を抑制するか設定します。RDLレポートのみ有効です。
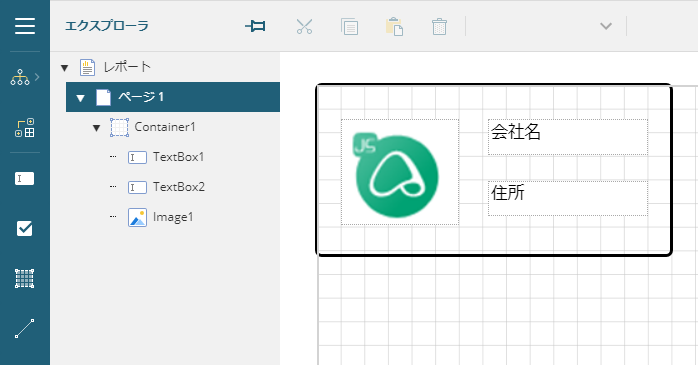
メモ: 既に配置されたコントロールの周りにContainerコントロールを配置してもコンテナ内にコントロールは再配置されません。コンテナ内にコントロールを配置するにはContainerコントロールをデザイン面に配置して、他のコントロールをコンテナ内に配置する必要があります。
使用例
次の例では、請求書レポートを作成し、2つのContainerコントロールを使用してレポートの2つの部分を強調表示する方法を示します。最初のContainerコントロールは会社のロゴと請求書の発行情報を視覚的にグループ化し、もう一つは請求先と出荷先情報を強調表示します。各コンテナには、異なる背景色が使用されています。商品に関連する情報は、Tableデータ領域によって提供されます。
最終的には次の画像のようなレポートとなります。
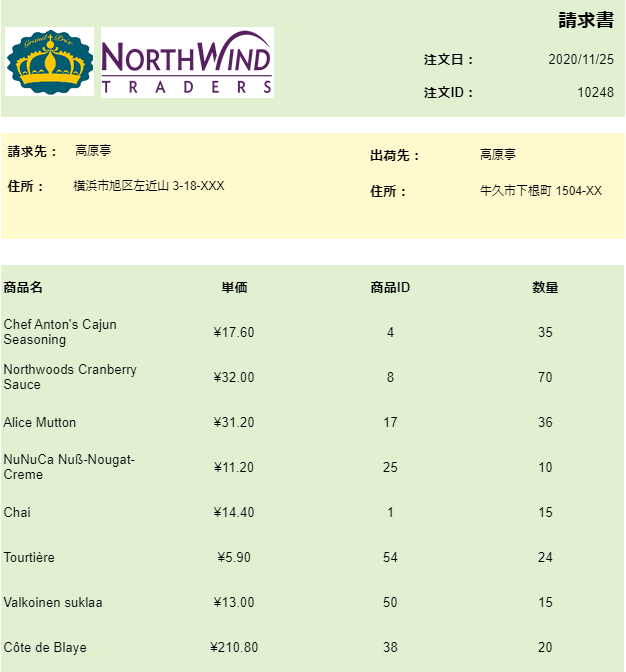
ページレポートを作成し、Containerコントロールをデザイン面へドラッグ&ドロップして、次のプロパティを設定します。
- 幅
- 高さ
- 色
2つのImageコントロールをContainerコントロールにドラッグ&ドロップし、コンテナの左側に並べて配置します。これは請求書レポートのロゴになります。
注文日と注文IDに関する情報を追加するには、データセットから**[OrderDate]フィールドと[OrderID]フィールドをドラッグしてコンテナの右側にドロップします。また、「注文ID:」、「注文日:」、「請求書」**のラベルを表示するためにテキストボックスを追加します。
請求先と出荷先情報を強調表示するには、Container1コントロールの下にもう一つのContainerコントロールをドラッグ&ドロップして配置します。このContainerコントロールの次のプロパティを設定します。
- 幅
- 高さ
- 色
データセットから次のフィールドをドラッグして、Container2の上にドロップします。
[Customers_CompanyName][Address][ShipName][ShipAddress]また、上記のフィールに対して**「請求先:」、「住所:」、「出荷先:」、および「住所:」**のラベルを表示するためにテキストボックスを追加します。
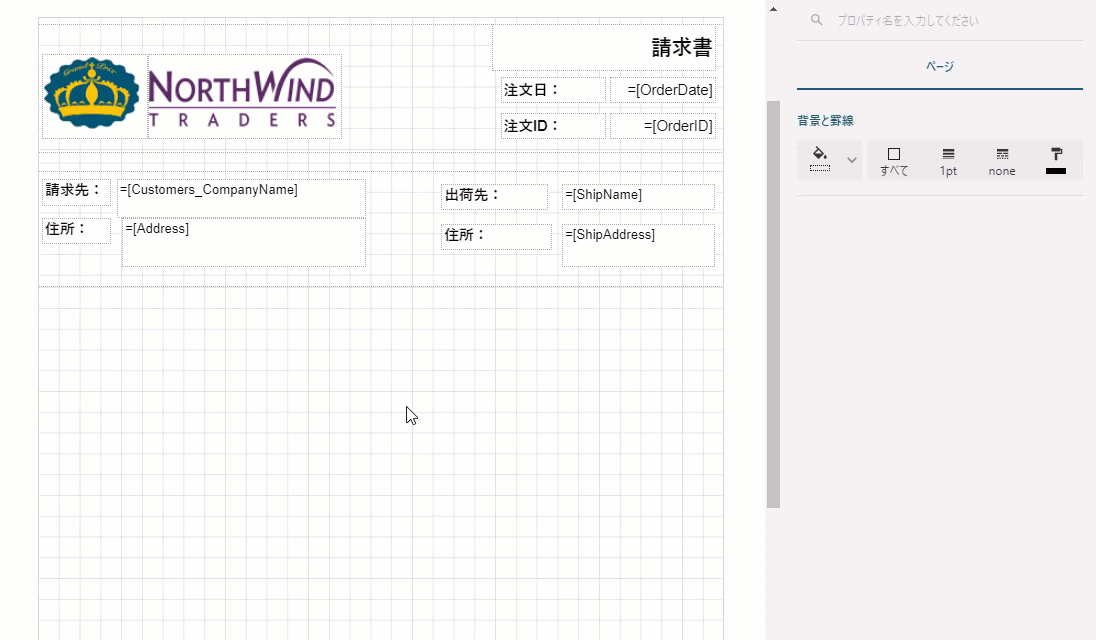
Container2の下に、Tableデータ領域をドラッグ&ドロップします。
Tableデータ領域の詳細行のテキストボックスを**[ProductName]、[UnitPrice]、[ProductID]、および[Quantity]**のフィールドにバインドします。
レポートに配置する各コントロールのサイズや位置を調整して、レポートの外観をカスタマイズします。
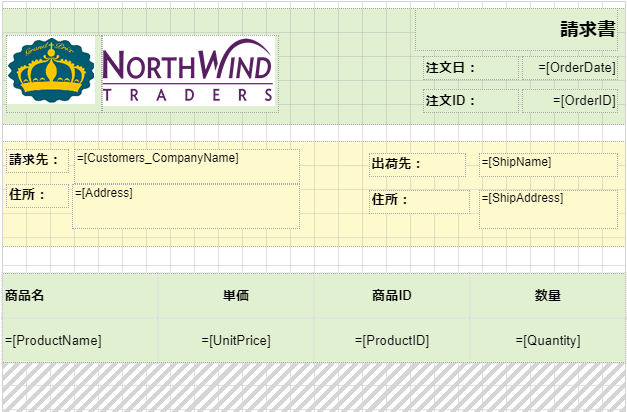
レポートをプレビューします。
