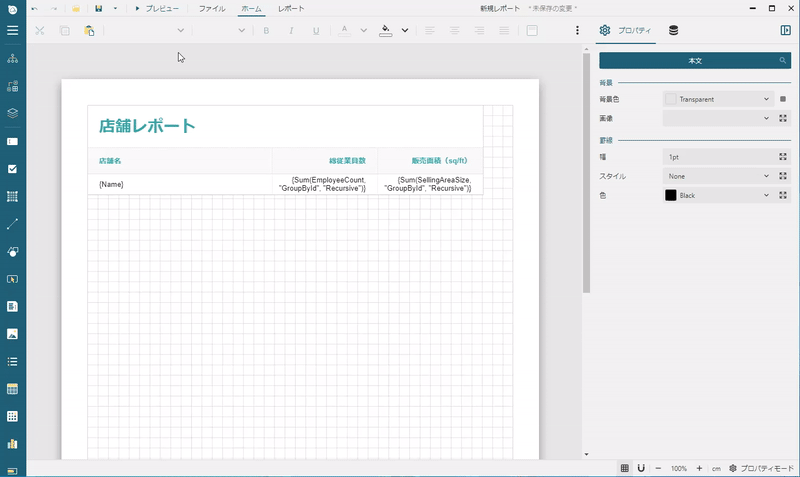再帰型階層のレポート
概要
再帰型階層のレポートを使用すると、階層ツリーの各レベルを段階的に展開して、より詳細な分析を行うことができます。このようなレポートの例は、組織階層とチェーン ストア階層です。
このチュートリアルでは、 「チェーンストア」 レポートを作成する手順を説明します。
新しいレポートを作成する
レポートを埋め込むJSON形式のデータにバインドする
Tableを作成してデータにバインドする
テーブル内のデータをグループ化し、再帰型階層を設定する
Level関数を使用する
前提条件
次の内容は、デザイナアプリを使用することを前提としています。
新しいレポートを作成する
デザイナアプリにて、[ファイル]メニューをクリックし、 [RDLレポート] を選択して、新しいレポートを作成します。デザイン面の周囲にあるグレーの領域をクリックし、表示されるより、 [余白] セクションの [スタイル] に 「狭い」 を設定し、余白を設定します。
新しいレポートを作成する方法
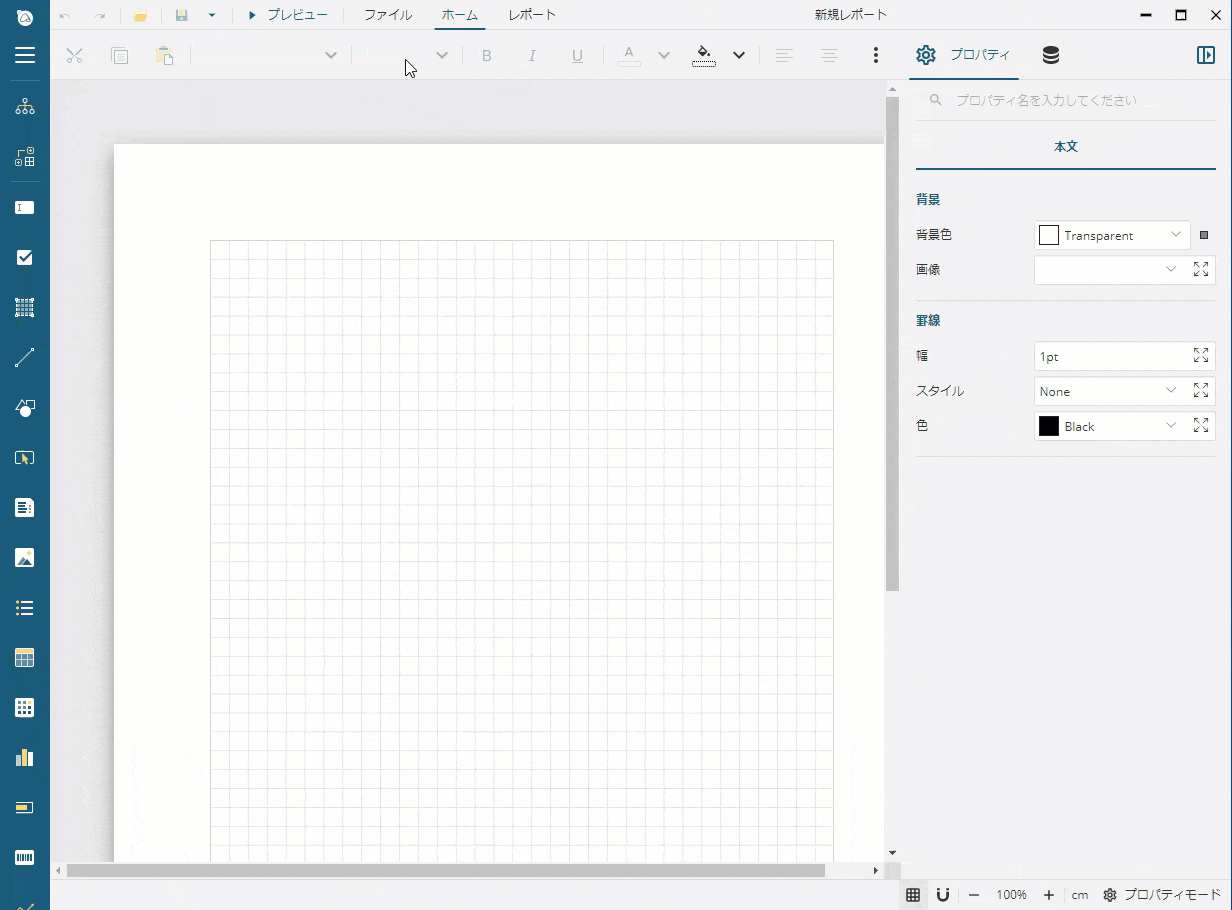
データを連結する
データ連結は、レポートと表示されるレポートのデータの間に接続を確立します。このチュートリアルでは、Contosoという架空の組織のチェーンストアの販売データを含むJSONファイルを使用します。このファイルをマシン上の任意のフォルダにダウンロードできます。
データソースを追加する
上記のJSONファイルへの接続を確立するデータベースに接続するには、次の手順を実行します。
データタブを開き、[データソース]の横の[+ 追加]アイコンをクリックします。
[データソースの編集]ダイアログで、[名前]フィールドに「Contoso」と入力します。
[データプロバイダ] の項目に「Embedded JSON」を選択します。
[ファイルを選択]セクションをクリックし、ダウンロードしたContosoStores.jsonファイルを選択します。
[変更を保存] ボタンをクリックします。
データソースを追加する方法
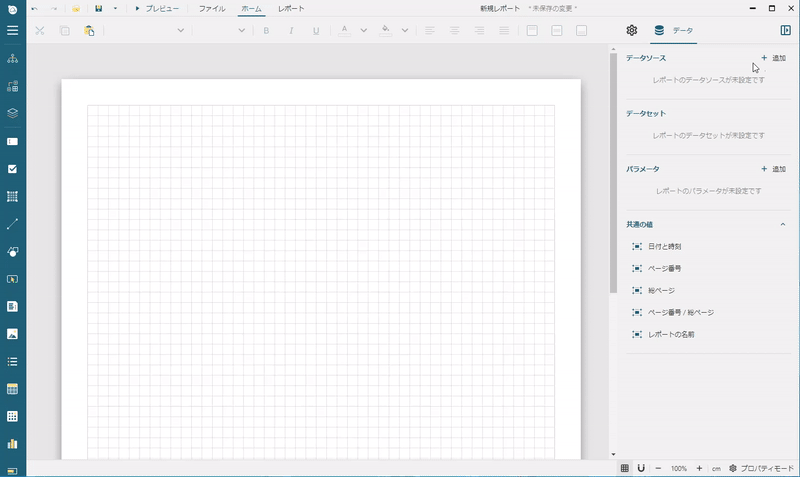
データセットを追加する
静的なJSONデータの場合、データセットはデータオブジェクトの配列を抽出するJSONパスを識別します。このチュートリアルでは、データ自体がオブジェクトの配列です。
以下の手順に従って、Storesデータセットを追加します。
[データ]タブをクリックして、「Contoso」データソースの横の[+ 追加]アイコンをクリックします。
[新規データセット]ダイアログで、[名前]フィールドに「Stores」と入力し、[JSONパス]フィールドに「$.*」と入力します。
[検証]ボタンをクリックします。
[データベースフィールド]セクションに[5項目]のテキストが表示されていることを確認します。
[変更を保存] ボタンをクリックします。
Storesデータセットを追加する方法
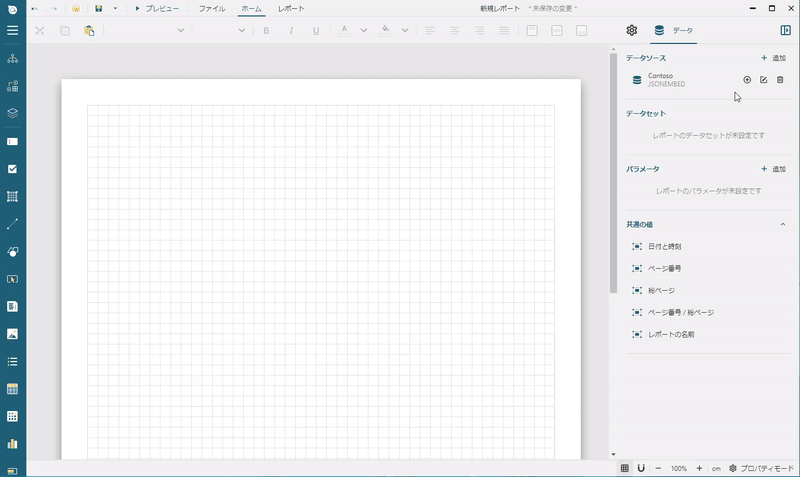
Tableを追加する
このチュートリアルでは、Tableを使用して再帰型階層のレポートを作成します。レポートにTableを追加する方法は、いくつかあります。
「Stores」データセットの横のシェブロンダウンアイコンを使用して、データセットを展開します。
「Stores」データセットの右側にある[フィールドを選択]を選択します。
[Name]、[EmployeeCount]、[SellingAreaSize]フィールドを選択します。
選択したフィールドをドラッグしてページの左上隅にドロップします。
Tableを追加する方法
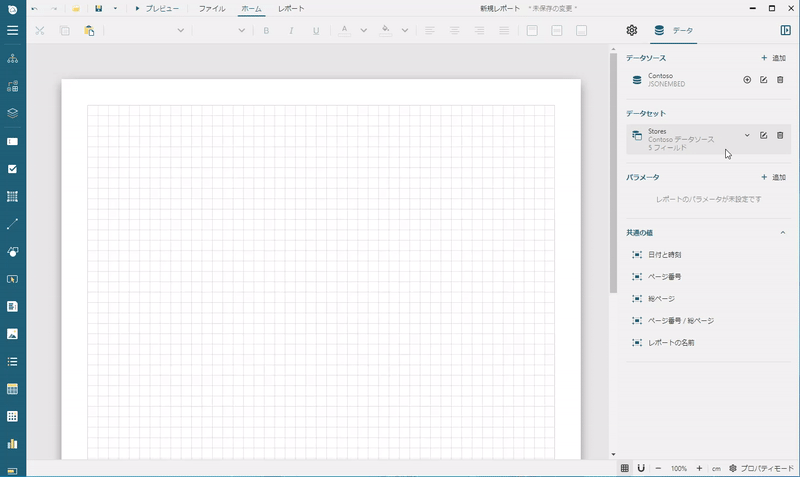
テーブル内のデータをグループ化し、再帰型階層を設定する
Storesデータセットの各レコードには、親データと子データ間の階層関係を確立するIdフィールドとParentIdフィールドがあります。次の手順に従って、新しく追加されたテーブルを構成して階層形式にします。
テーブル内の任意の場所をクリックして、グループエディタを表示します。
グループエディタ内の
<詳細グループ>項目をクリックします。[プロパティ]ウィンドウで、[名前]プロパティを「GroupById」に設定します。
[式]の横の[+ 追加]アイコンをクリックし、新しく追加された項目のドロップダウンリストから[Id]フィールドを選択します。
[親]プロパティのドロップダウンを展開し、[ParentId]フィールドを選択します。
[表示]セクションの[非表示]プロパティを「はい」に設定します
[トグルスイッチにする項目]プロパティのドロップダウンを展開し、[TextBox4]を選択します。
テーブル内のデータをグループ化し、再帰型階層を設定する方法
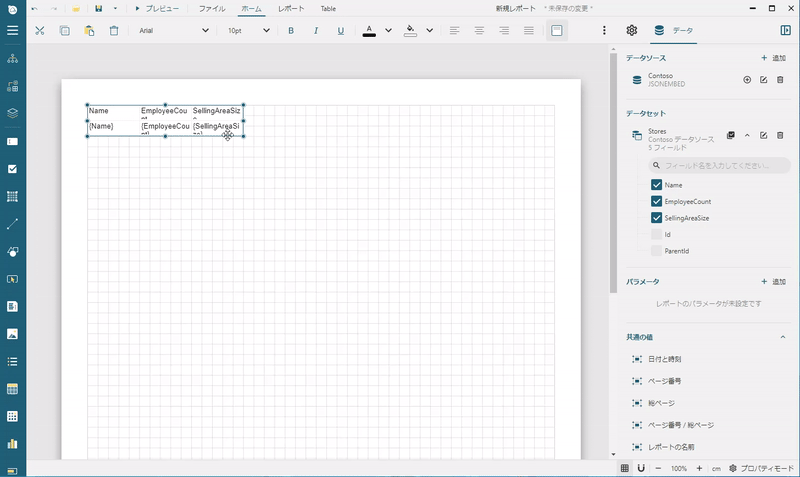
テーブル列に書式を設定する
テーブルでは、最初の列に店舗名、2番目の列に総従業員数、3番目の列に売場面積を表示します。この情報に基づいて、列のプロパティを設定します。
テーブル内の任意の場所をクリックして、列と行のハンドラを表示します。
最初の列ハンドラをクリックし、[プロパティ]ウィンドウで[幅]プロパティを「3.5in」に設定します。
[プロパティ]ウィンドウの[TextBox]タブに切り替え、選択した列のすべてのセルのプロパティを変更できます。
[テキスト]セクションの[水平方向の整列]プロパティを「Left」に設定します。
[垂直方向の整列]プロパティを「Middle」に設定します。
[レイアウト]セクションの[パディング]プロパティの右側にあるアイコンをクリックし、[← 左]プロパティを「16pt」に設定します。
列に書式を設定する方法
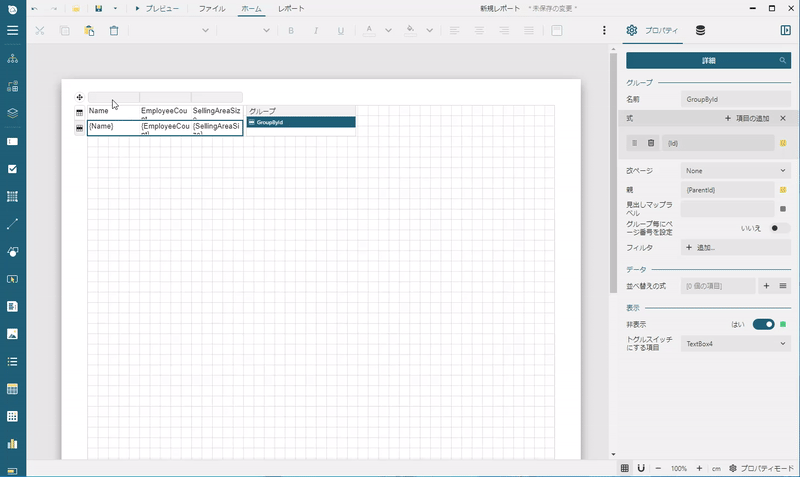
同様に、2列目と3列目に次のプロパティを設定します。
プロパティ | 値 |
|---|---|
位置とサイズ > 幅 | 2in |
テキスト > 水平方向の整列 | Right |
テキスト > 垂直方向の整列 | Middle |
レイアウト > → 右 | 16pt |
列ヘッダを構成する
テーブルのヘッダ行を使用して、表示されたフィールドのヘッダを表示します。
初のテーブル行の最初のセルをダブルクリックし、「店舗名」と入力します。
最初のテーブル行の2番目のセルをダブルクリックし、「総従業員数」と入力します。
最初のテーブル行の3番目のセルをダブルクリックし、「販売面積(sq/ft)」と入力します。
最初の行ハンドラをクリックし、[プロパティ]ウィンドウで[高さ]プロパティを「0.5in」に設定します。
[TextBox]タブに切り替え、選択した列のすべてのセルのプロパティを変更できます。
[背景]セクションの[背景色]プロパティを「#f8f8f8」に設定します。
[罫線]セクションの[スタイル]プロパティの右側にあるアイコンをクリックし、下罫線のスタイルを「Solid」に設定します。
[罫線]セクションの[色]プロパティを「#e6e6e6」に設定します。
[テキスト]セクションの[色]プロパティを「#3da7a8」に設定し、[太さ]プロパティを「Bold」に設定します。
テーブル詳細行を構成する
テーブルの詳細行は、一意のIDを持つ店舗ごとに繰り返されます。この行の書式を設定し、データを階層形式に表示します。
テーブル内の任意の場所をクリックして、列と行のハンドラを表示します。
2番目の行ハンドラをクリックし、[高さ]プロパティを「0.4in」に設定します。
[TextBox]タブに切り替え、選択した列のすべてのセルのプロパティを変更できます。
[罫線]セクションの[スタイル]プロパティの右側にあるアイコンをクリックし、下罫線のスタイルを「Solid」に設定します。
[罫線]セクションの[色]プロパティを「#e6e6e6」に設定します。
2番目のテーブル行の最初のセルをクリックし、[レイアウト]セクションの[パディング]プロパティの右側にあるアイコンをクリックし、[← 左]プロパティを「
{Level() * 12 + 12}pt」に設定します。Level関数は、ドリルダウン階層のインデックスを返します。2番目のテーブル行の2番目のセルをクリックし、[値]プロパティを「
{Sum(EmployeeCount, "GroupById", "Recursive")}」に設定し、[表示形式]プロパティを「n0」に設定します。2番目のテーブル行の3番目のセルをクリックし、[値]プロパティを「
{Sum(SellingAreaSize, "GroupById", "Recursive")}」に、[表示形式]プロパティを「n0」に設定します。.
テーブルヘッダを追加する
次は、もう1つのテーブルヘッダ行を追加して、見出しテキストを表示します。
テーブル内の任意の場所をクリックして、列と行のハンドラを表示します。
最初の行ハンドラを右クリックし、コンテキストメニューで [行] > [行の挿入] > [上] の順に選択します。
[プロパティ]ウィンドウでは、新しく追加された行ハンドラの[高さ]プロパティを「0.8in」に設定します。
[TextBox]タブに切り替えます。
[テキスト]セクションでは、[色]プロパティを「#3da7a8」に設定し、[サイズ]プロパティを「22pt」に設定し、[太さ]プロパティを「Bold」に設定し、[垂直方向の整列]プロパティを「Middle」に設定します。
[レイアウト]セクションの[パディング]プロパティの右側にあるアイコンをクリックし、[← 左]プロパティを「16pt」に設定します。
最初の行の最初のセルをクリックし、Ctrl(Windows)またはCmd(Mac OS)キーを押しながら、2番目、3番目のセルをクリックします。
選択範囲を右クリックし、コンテキストメニューから[セル] > [セルの結合]の順に選択します。行には、3つの列を占める単一のセルがあります。
結合されたセルをダブルクリックして、「店舗レポート」と入力します。
レポートをプレビューする
レポートをプレビューすると、店舗名の左側にある 「+」 アイコンを使用して、店舗を折りたたんだり展開したりできます。親ノードの集計値には、子ノードの値が含まれます。
レポートをプレビューする方法