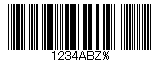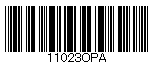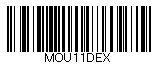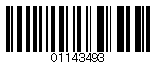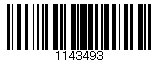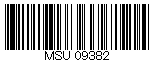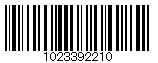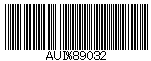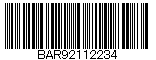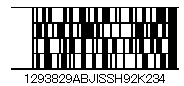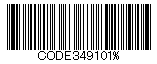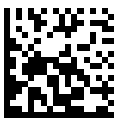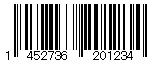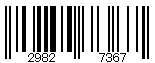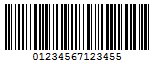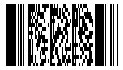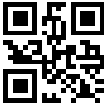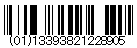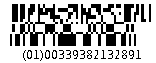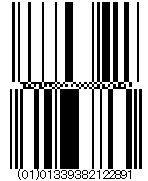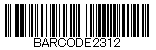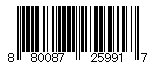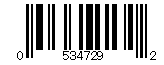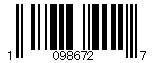Barcode
BarcodeコントロールはCodabarやQRコードなどの様々な種類のバーコードスタイルをサポートしています。
Barcodeコントロールの値プロパティは、式を使用して、データセットのフィールドをバインドすることができます。これにより表示されるバーコードの内容を動的に変更することができます。
そのほか、背景色、バーコードの色、位置、向き、バーの幅、チェックサム、キャプションの表示位置、フォントなどを[プロパティ]ウィンドウで設定することができます。
ActiveReportsJSデザイナでサポートしているバーコードの種類は以下の通りです。
バーコードの種類 | サンプル |
|---|---|
ANSI 3 of 9:英字の大文字、数字、-、*、$、/、+、%を使用します。 |
|
ANSI Extended 3 of 9:ASCII文字セット全体を使用します。 |
|
Codabar:A、B、C、D、+、-、:、.、/、$、数字を使用します。 |
|
Code 128 A:制御文字、数字、記号、英字の大文字を使用します。 |
|
Code 128 B:記号、数字、英字の大文字、小文字を使用します。 |
|
Code 128 C:数字のみを使用します。 |
|
Code 128 Auto:ASCII文字セット全体を使用します。 |
|
Code 93:英字の大文字、%、$、*、/、+、-、数字を使用します。 |
|
Interleaved 2 of 5:数字のみを使用します。 |
|
Code 39:数字、%、*、$、/、.、-、+、英字の大文字を使用します。 |
|
Extended Code 39:ASCII文字セット全体を使用します。 |
|
Code 49:8文字ずつの2行から8行から成る高密度スタック型2次元バーコードです。各行には、スタートコードとストップコードがあります。ASCII文字セット全体をエンコードします。 |
|
Extended Code 93:ASCII文字セット全体を使用します。 |
|
Data Matrix:正方形、または長方形のマトリクス状に配置された正方形のモジュールを含む高密度スタック型2次元バーコードです。 |
|
EAN-13:数字のみ(12桁の数字とチェックディジット)を使用します。13個の数字がある場合は、チェックサムを検証し、それが正しくない場合、エラーをスローします。 |
|
EAN-8:数字のみ(7桁の数字とチェックディジット)を使用します。 |
|
GS1 QR Code:QRコードのサブセットであり、商品識別コード(GTIN)とその商品に関する情報・サービスを提供するWebサイトのURLを表示する2次元シンボルです。 したがって、このバーコード形式を使用する場合、商品識別コード(GTIN)とその商品に関する情報等を提供するWebサイトのURLが必要です。 GS1QRCodeを使用することで、GS1標準で定められた規格に則って、アプリケーション識別子を含む情報(GTIN・URL)を2次元シンボル(QRコード)にエンコードすることができます。 制限事項:英数字のみ設定可能です。 |
|
ITF-14:ITF(Interleaved 2 of 5)タイプのバーコードです。標準物流バーコードとして使用されています。 |
|
Japanese Postal:日本郵便システムで使用されています。数字、ハイフン(-)、英字から構成される郵便番号、および住所表示番号を収容します。 |
|
PDF417:最もよく使用される高密度2次元シンボルです。最大1,108バイトの情報をエンコードできます。このバーコードは、小さなバーコードを積み重ねて構成されます。ASCII文字セット全体をエンコードします。 10のエラー修正レベルと3つのデータ圧縮モード(テキスト、バイト、数字)があります。このシンボルは、1850文字の英数字、または数字2710文字までエンコードすることができます。 |
|
QR Code:数字、英数字、バイトデータ、日本語の漢字とカナ文字を処理できる2次元シンボルです。このシンボルは、7366文字までエンコードすることができます。これがデフォルトのバーコードスタイルです。 |
|
RSS-14:全方向型POSスキャン用EAN.UCC品目識別を使用している14桁の省スペースシンボルです。RSSファミリのバーコードは、GS1 DataBarとも呼ばれています。 |
|
RSS-14 Stacked:RSS14Truncatedと同様に、インジケータデジットを含むEAN.UCC情報を使用しますが、幅が狭い場合は2段に積み重ねられます。 |
|
RSS-14 Stacked Omnidirectional:RSS14と同様に、全方向性スキャンを含むEAN.UCC情報を使用しますが、幅が狭い場合は2段に積み重ねられます。 |
|
RSS-14 Truncated:RSS14と同様にEAN.UCC情報を使用しますが、POSシステムでスキャンされなかった小さな品目に使用するために0、または1のインジケータディジットを含みます。 |
|
RSS Limited:RSS14と同様にEAN.UCC情報を使用しますが、POSシステムでスキャンされなかった小さな品目に使用するために0、または1のインジケータディジットを含みます。 |
|
UCC/EAN-128:GS1-128の標準に準拠します。GS1-128はアプリケーション識別子の系列を使用してデータをエンコードします。このバーアコードは、ASCII文字セットの文字すべてを使用します。 また、このバーコードはFNC1文字を最初の文字位置として使用します。 アプリケーション識別子を使用して、消費期限の日付、バッチ番号、重みなどの属性がエンコードできます。このバーコードはHIBCアプリケーションでも使用されます。 |
|
UPC-A:数字のみ(11桁の数字とチェックディジット)を使用します。 |
|
UPC-E0:数字のみを使用します。Zero SuppressionのUPCシンボルに使用されます。 Captionプロパティには、6桁のUPC-Eコード、または11桁(必須のコードタイプ「0」を含む)の完全なUPC-Aコードを入力する必要があります。 11桁のコードを入力すると、Barcordeコントロールは(可能な場合は)このコードを6桁のUPC-Eコードに変換します。変換不可能な場合は、何も表示されません。 |
|
UPC-E1:数字のみを使用します。通常、小売店のラベルに使用されます。UPC-E1の入力文字列の長さは6桁の数字です。E1は6英数字です。 |
|
主なプロパティ
Barcodeで使用することができる主なプロパティを説明します。すべてのプロパティを表示するには、プロパティモードを [詳細プロパティを表示] にする必要があります。
シンボル
種類: 事前定義されているドロップダウンリストからバーコードの種類を選択します。
種類が「QR Code」「GS1QRCode」の場合に以下プロパティが設定できます。
連結: バーコードに対して連結機能を使用するか設定します。このプロパティは「QR Code」のみ有効です。
連結番号: バーコードの連結番号を入力します。このプロパティは「QR Code」のみ有効です。
バージョン: QRCodeバーコードのバージョンを設定します。
エラーレベル: ドロップダウンリストからバーコードのエラー訂正レベルを設定します。「M」「L」「H」「Q」から選択することができます。
マスク: ドロップダウンリストからQRCodeのマスキング時に使用するパターンを選択します。
モデル: ドロップダウンリストからQRCodeバーコードスタイルのモデルを選択します。「Model1」「Model2」から選択することができます。このプロパティは「QR Code」のみ有効です。
エンコード: ドロップダウンリストからバーコードのエンコーディングを選択します。
種類が「Code 49」の場合に以下プロパティが設定できます。
グループ化: グルーピングを使用するかどうかを設定します。
グループ番号: バーコードのグループ番号を入力します。有効な値は「0」~「8」です。
種類が「Data Matrix」の場合に以下プロパティが設定できます。
Eccモード: ドロップダウンリストからEccのモードを選択します。「ECC000」「ECC050」「ECC080」「ECC100」「ECC140」「ECC200」から選択することができます。
構造的連接: バーコードシンボルを構造的連接シンボルの一部にするかどうかを選択します。
構造番号: 構造的連接シンボル内のバーコードシンボルの構造番号を入力します。
ファイル識別子: 構造的連接シンボルの関連グループのファイル識別子を設定します。 値を「0」に設定すると、ファイル識別子は自動で計算されます。
種類が「EAN-13」「EAN-8」「UPC-A」「UPC-E0」「UPC-E1」の場合に以下プロパティが設定できます。
補助バーコードの値: 補助バーコードの値を入力します。
補助バーコードの高さ: 補助バーコードの高さを入力します。
メインと補助バーコードの間隔: メインと補助のバーコードの間隔を入力します。
キャプションの表示位置: ドロップダウンリストから補助バーコードのキャプションの位置を選択します。「None」「Above」「Below」から選択することができます。
種類が「PDF417」の場合に以下プロパティが設定できます。
列: バーコードの列数を入力します。
行: バーコードの行数を入力します。
エラー訂正レベル: ドロップダウンリストからバーコードのエラー訂正レベルを選択します。
PDF417タイプ: ドロップダウンリストからPDF417バーコードのタイプを選択します。「Normal」「Simple」から選択することができます。
背景
背景色: 背景として設定する色を選択します。
罫線
幅: 罫線の太さに設定する値をポイント単位で入力します。
スタイル: 罫線のスタイルを選択します。
色: カラーピッカー、標準色、Webカラーから罫線の色を示すカラーを選択します。
テキスト
色: カラーピッカー、標準色、Webカラーからテキストの色を示すカラーを選択します。
スタイル: テキストにフォントスタイルを適用します。次のスタイルを選択できます。
Normal: テキストを通常のスタイルで表示します。
Italic: テキストを斜体で表示します。
表示形式: ドロップダウンリストからテキストの数値書式を選択します。
外観
キャプションの表示位置: ドロップダウンリストからキャプションの位置を選択します。「None」「Above」「Below」から選択することができます。
チェックサム: バーコードのチェックサムは自動的に計算するかどうかを設定します。
回転: バーコードを回転させて表示する場合に設定します。「None」「Rotate90Degrees」「Rotate180Degrees」「Rotate270Degrees」から選択します。
バーの高さ: バーコードの高さを入力します。
細いバーの幅: バーコードの細いバーの幅を入力します。この幅に非常に小さな値を使用する場合は、事前にスキャナが読み取り可能であることを確認してください。
NW比率: 2つの幅の種類から構成されるバーコードについて、細いバーと太いバーの比率を設定します。たとえば、3:1の比率の場合、値は「3」となります。一般的に使われる値は「2」「2.5」「2.75」「3」です。
クワイエットゾーン: バーコードの端にある空白領域を入力します。これにより、シンボルの開始位置と終了位置をスキャナに示します。
データ
無効なバーコードテキスト: バーコードに無効な値(コンテンツ、文字、長さ)が含まれている場合に表示するメッセージを入力します。
使用例
次の例では、バーコードが付いた払込取扱票を作成する方法を示します。このようなレポートは次のように表示されます。
メモ: この例ではレポートファイルに、以下のようなデータを埋め込み、使用します。
データソース
[
{
"CustomerID": "1000",
"AccountNumber": "4546702505",
"FirstName": "Nathanael",
"MiddleInitial": "R",
"LastName": "Kennerly",
"Address1": "6124 Hardwood Street",
"City": "Cliffside",
"Region": "BC",
"PostalCode": "10881",
"Country": "Canada",
"SalesID": "1499",
"SaleDate": "2/22/05",
"TaxPercent": "14",
"MediaType": "DVD",
"Title": "Rain Man",
"Quantity": "1",
"Price": 17.99,
"Discount": "0",
"ProductID": "1160",
"BarCode": "91912345123456789012345678901204123100034060"
}
]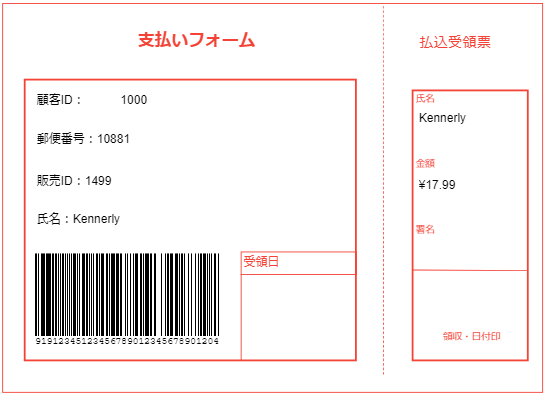
レポートのデザイン面上にListデータ領域をドラッグ&ドロップして、そのサイズを調整します。
Listデータ領域を選択して、罫線セクションのプロパティを設定します。
プロパティ名
設定値
スタイル
Solid
色
Red
2つのTextBoxコントロールをListデータ領域にドラッグ&ドロップし、それぞれの [値] プロパティを 「支払いフォーム」 と 「払込受領票」 に設定します。これらは、払込取扱票のヘッダになります。
2つのContainerコントロールをListデータ領域にドラッグ&ドロップし、Container1がメインの支払いフォームであり、より多くのスペースを占有するようにサイズを変更します。一方、Container2はサイズが小さく、 [払込受領票] セクションを示します。
LineコントロールをListデータ領域にドラッグ&ドロップして、メインの支払いフォームと払込受領票セクションの罫線として描画します。
いくつかのTextBoxコントロールをContainer1にドラッグ&ドロップし、 [値] プロパティを次のように設定します。
コントロール名
設定値
TextBox3
顧客ID:
TextBox4
=Fields!CustomerID.Value
TextBox5
="郵便番号: "+Fields!PostalCode.Value
TextBox6
="販売ID: "+Fields!SalesID.Value
TextBox7
="氏名: "+Fields!LastName.Value
TextBox8
受領日
支払いフォームの下部にBarcodeコントロールをドラッグ&ドロップし、次のプロパティを設定します。
プロパティ名
設定値
値
=Fields!BarCode.Value (from Data Field)
種類
UCC/EAN-128
キャプションの表示位置
Below
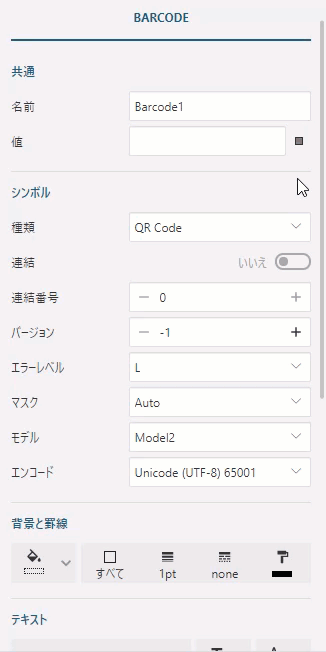
いくつかのTextBoxコントロールをContainer2にドラッグ&ドロップし、 [値] プロパティを次のように設定します。
コントロール名
設定値
TextBox9
氏名
TextBox10
=Fields!LastName.Value
TextBox11
金額
TextBox12
=Fields!Price.Value
TextBox13
署名
TextBox14
領収・日付印
両方のContainerコントロールにいくつかのLineコントロールをドラッグ&ドロップして、レポートの視覚的表現を改善します。
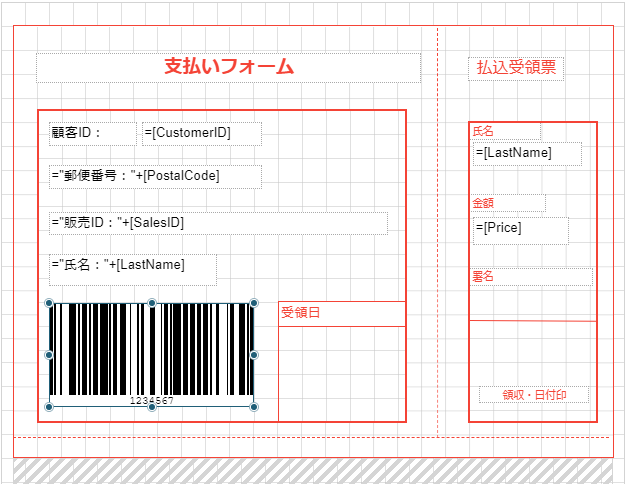
レポートに配置する各コントロールのサイズや位置を調整して、レポートの外観をカスタマイズします。
レポートをプレビューします。