複雑なピボットレポート
複雑なピボットレポートには、数値データの要約値を表すように、隣接行/列のグループ、または親または子の行グループ/列グループが追加されたTablixが含まれています。
このチュートリアルでは、シンプルなピボットレポートで作成したTablixに列グループと行グループを追加し、複雑なピボットレポートを作成する手順を説明します。
このチュートリアルを完了すると、次のようなレポートが作成されます。
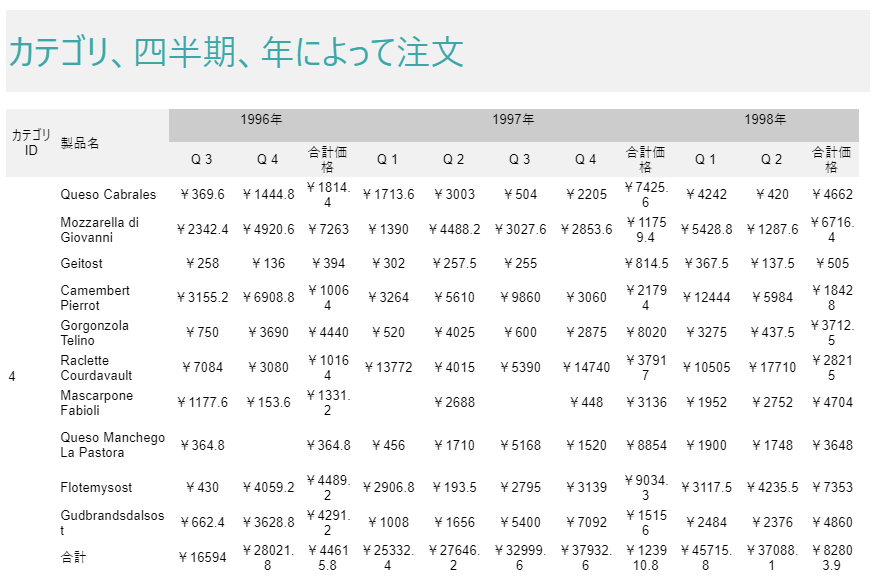
行グループと列グループを追加する
チュートリアル5.1で作成したシンプルなピボットレポートに、行グループと列グループを追加しましょう。1年の各四半期の合計価格を表示するために、 OrderYear 列グループに子グループ「OrderQuarter」を追加します。同様に、親グループ 「Product.CategoryId」を Product.ProductName 行グループに追加し、製品カテゴリを表示して製品カテゴリに含まれる製品名をグループ化します。
子グループ(OrderQuarter)を追加するには、次の手順を行います。
「OrderYear」列グループ領域を右クリックし、コンテキストメニューを表示します。
[列グループ] セクションの [子] を選択します。
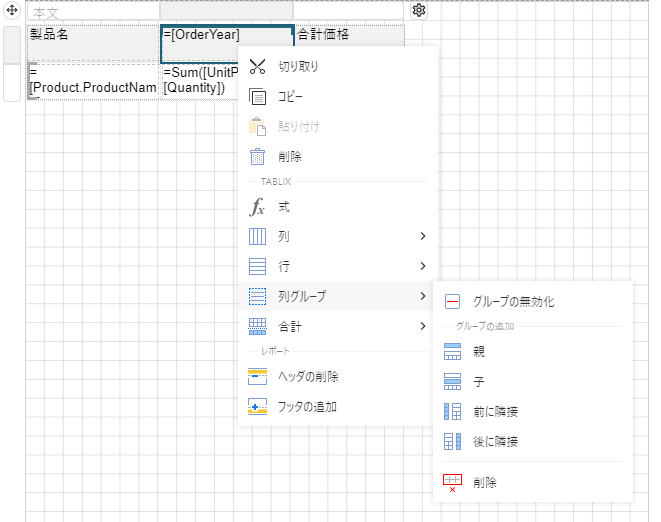
子グループが選択した状態で、 [プロパティ] パネルに移動し、 [Tablixメンバー] を選択します。
[グループ] セクションの [式] プロパティの隣にある [項目の表示] をクリックします。
[グループ] セクションの [式] プロパティの横にあるラジオボタンをクリックして、「OrderQuarter」を選択します。
タブを TextBox プロパティに切り替え、
「="Q " & Fields!OrderQuarter.Value」を入力します。
親グループ(CategoryId)を追加するには、次の手順を行います。
「Product.ProductName」行グループ領域を右クリックし、コンテキストメニューから親グループを追加します。
[行グループ] セクションの [親] を選択します。
これで、デザイン面のTablixは次のような外観になります。
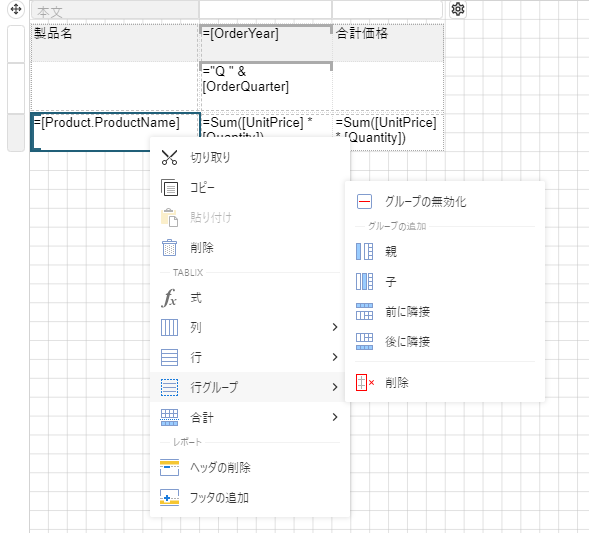
親グループが選択した状態で、 [プロパティ] パネルに移動し、 [Tablixメンバー] を選択します。
[グループ] セクションの [式] プロパティで、 [項目の表示] をクリックして、 [+ 項目の追加] を選択します。
[グループ] セクションの [式] プロパティの横にあるラジオボタンをクリックして、「Product.CategoryId」を選択します。
タブを TextBox プロパティに切り替え、「=Fields.Item("Product.CategoryId").Value」を入力します。
グループに合計を追加する
各カテゴリIDの合計を示す合計行と、注文年の合計価格を示す小計列を追加します。手順は次のとおりです。
Tablixデータ領域の Tablixウィザード
 をクリックします。
をクリックします。レイアウトデザイン の 合計 領域で、 行グループの合計 と 列グループの小計 を選択します。
OK をクリックして変更を保存します。 Tablixが次のようになります。
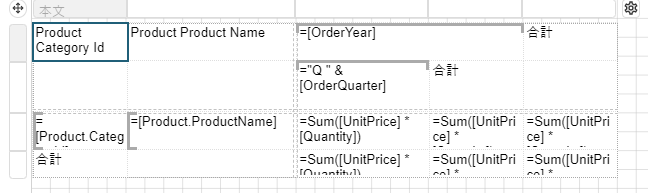
合計を追加する場合、次の手順に示すように、Tablixデータ領域のデータフィールドのラベル名が変更されることに注意してください。
Tablixデータ領域にラベルを追加する
具体的な情報を含んだTablixを作成するには、既存のラベルを変更し、Tablixデータ領域に新しいラベルを追加します。手順は次のとおりです。
「Product Category Id」を含むセルを選択し、その名前を「カテゴリID」に変更します。
「Product Product Name」を含むセルを選択し、その名前を「製品名」に変更します。
「Total」を含む新しく追加された小計列のテキストボックスを選択し、その名前を「合計価格」に変更します。
「Total」を含む合計列のテキストボックスを選択し、その名前を「製品の合計価格」に変更します。
カテゴリの合計にラベルを追加するには、「製品名」列の最後のセルを選択し、「合計」を入力します。
これで、Tablixデータ領域は次のようになります。
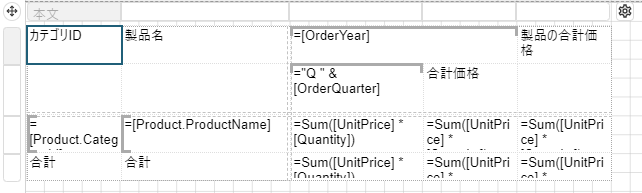
Tablixデータ領域のレイアウトを調整する
空白のセルをTablixデータ領域の隣接するセルと結合するには、次の手順を行います。
「カテゴリID」テキストを含んだセルと、その下にある空白のセルを選択します。セルを選択した状態で、右クリックし、コンテキストメニューから [セル]-[セルの結合] を選択して、セルを結合します。
同様に、「=[Product.CategoryId]」式を含んだセルと、その下にある空白のセルを結合します。
Tablixの先頭行で、「製品の合計価格」を含んだセルと、その下にある空白のセルを結合します。
ピボットレポートの外観をカスタマイズする
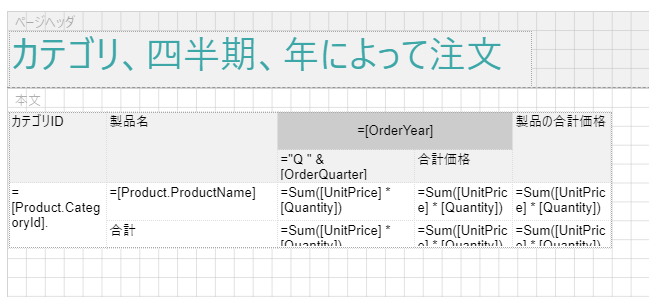
メモ: 必要に応じて、レポートに配置されている各コントロールのサイズや位置を調整してください。
Tablixのテキストボックスのテキスト配置を設定するには、 [テキスト] セクションの [水平方向の整列] (Left、 Right、 Center、 など) プロパティおよび [テキスト] セクションの [垂直方向の整列] (Top、 Middle、 または Bottom) プロパティを設定します。
[テキスト] セクションの [フォント名] プロパティを使用して、Tablixデータ領域のテキストボックスのテキストボックスのフォントを「Song」に設定します。
ページタイトルを「年によって注文」から「カテゴリ、四半期、年によって注文」に変更します。
価格フィールドで表示形式を「通貨」に設定します。 これを行うために、価格フィールドを含むテキストボックスを選択し、 [テキスト] セクションの [表示形式] を「通貨」に設定します。
Tablixデータ領域の背景色を設定するには、 [背景] セクションの [背景色] プロパティを設定します。
レポートを表示/保存する
[プレビュー] をクリックして、レポートの最終結果を表示します。
プレビューモードを終了するには、デザイナの左上にある [戻る] をクリックします。
[名前を付けて保存] をクリックして、レポートの名前を任意のものに変更し、 [レポートの保存] をクリックします。
