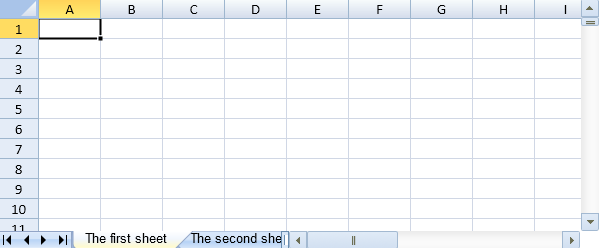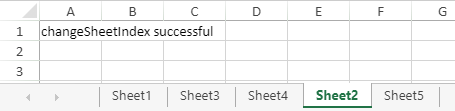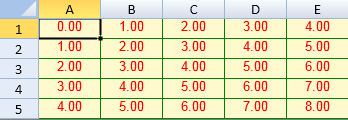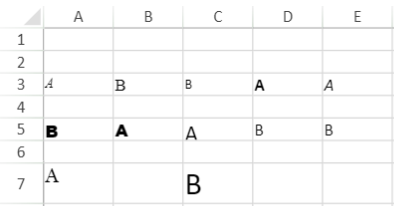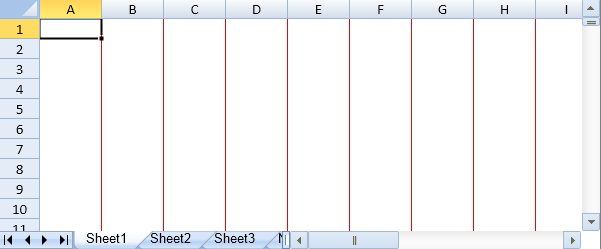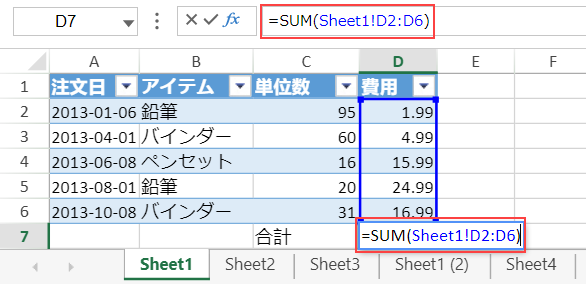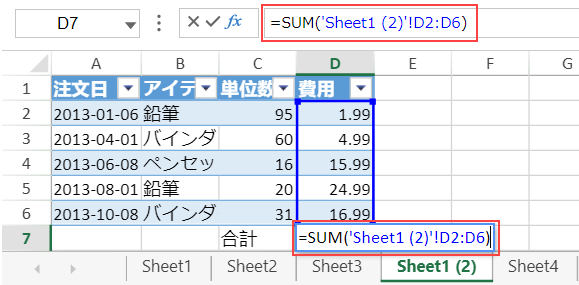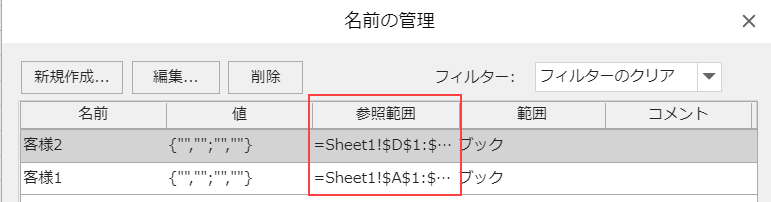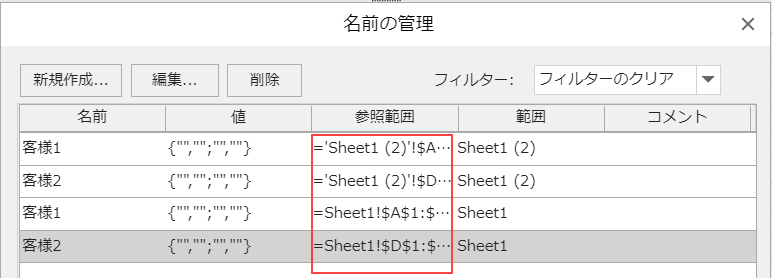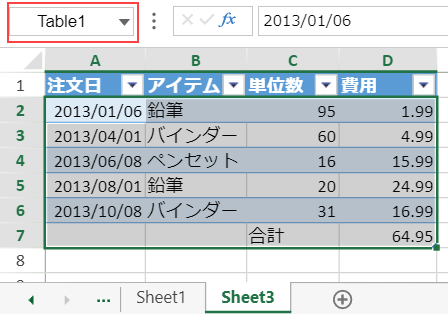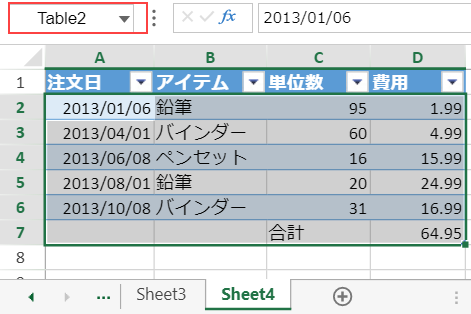[{"id":"e6e5e5b2-b4b9-4881-a27d-2bfdc81aa499","tags":[{"product":null,"links":null,"id":"2f522515-8c88-4017-855d-905bc4b0ea3c","name":"Upd","color":"Blue","productId":"66a69675-7df9-45b2-867a-4ab2613535fa"}]},{"id":"04aef03c-34b0-443e-97d9-2c023f62f2f7","tags":[{"product":null,"links":null,"id":"6c1a6899-1b88-404c-9a73-4a0c6c9090a3","name":"New","color":"Red","productId":"66a69675-7df9-45b2-867a-4ab2613535fa"}]},{"id":"b0373291-73c4-484f-92ec-33c463562da1","tags":[{"product":null,"links":null,"id":"2f522515-8c88-4017-855d-905bc4b0ea3c","name":"Upd","color":"Blue","productId":"66a69675-7df9-45b2-867a-4ab2613535fa"}]},{"id":"102ba5aa-cec9-4908-b8c3-3901776b3522","tags":[{"product":null,"links":null,"id":"6c1a6899-1b88-404c-9a73-4a0c6c9090a3","name":"New","color":"Red","productId":"66a69675-7df9-45b2-867a-4ab2613535fa"}]},{"id":"4c234b01-d631-46bc-8b5d-5a540e7c53ec","tags":[{"product":null,"links":null,"id":"2f522515-8c88-4017-855d-905bc4b0ea3c","name":"Upd","color":"Blue","productId":"66a69675-7df9-45b2-867a-4ab2613535fa"}]},{"id":"aa08370a-b78b-4ea4-bb05-703f0f2878f3","tags":[{"product":null,"links":null,"id":"6c1a6899-1b88-404c-9a73-4a0c6c9090a3","name":"New","color":"Red","productId":"66a69675-7df9-45b2-867a-4ab2613535fa"}]},{"id":"8ccea2b2-8570-42db-ac8b-717a905f6e54","tags":[{"product":null,"links":null,"id":"2f522515-8c88-4017-855d-905bc4b0ea3c","name":"Upd","color":"Blue","productId":"66a69675-7df9-45b2-867a-4ab2613535fa"}]},{"id":"f984cabd-d486-431a-a705-806d8af6005a","tags":[{"product":null,"links":null,"id":"6c1a6899-1b88-404c-9a73-4a0c6c9090a3","name":"New","color":"Red","productId":"66a69675-7df9-45b2-867a-4ab2613535fa"}]},{"id":"bf3d7736-d400-4b1f-961b-80bd79ebc341","tags":[{"product":null,"links":null,"id":"2f522515-8c88-4017-855d-905bc4b0ea3c","name":"Upd","color":"Blue","productId":"66a69675-7df9-45b2-867a-4ab2613535fa"}]},{"id":"4a7a8c81-be5b-48ec-9466-81597574ea3e","tags":[{"product":null,"links":null,"id":"6c1a6899-1b88-404c-9a73-4a0c6c9090a3","name":"New","color":"Red","productId":"66a69675-7df9-45b2-867a-4ab2613535fa"}]},{"id":"4513c620-6d36-44a0-ac66-8ee36b732aaa","tags":[{"product":null,"links":null,"id":"2f522515-8c88-4017-855d-905bc4b0ea3c","name":"Upd","color":"Blue","productId":"66a69675-7df9-45b2-867a-4ab2613535fa"}]},{"id":"fa4af2f7-bdad-4421-8308-91ae5335cf08","tags":[{"product":null,"links":null,"id":"6c1a6899-1b88-404c-9a73-4a0c6c9090a3","name":"New","color":"Red","productId":"66a69675-7df9-45b2-867a-4ab2613535fa"}]},{"id":"dd3baca9-65b9-4fee-be78-936ac822e0a8","tags":[{"product":null,"links":null,"id":"2f522515-8c88-4017-855d-905bc4b0ea3c","name":"Upd","color":"Blue","productId":"66a69675-7df9-45b2-867a-4ab2613535fa"}]},{"id":"11521f93-e25b-475e-a6e9-99562affd250","tags":[{"product":null,"links":null,"id":"6c1a6899-1b88-404c-9a73-4a0c6c9090a3","name":"New","color":"Red","productId":"66a69675-7df9-45b2-867a-4ab2613535fa"}]},{"id":"c59a7960-067f-4cfe-962d-ca17e809374f","tags":[{"product":null,"links":null,"id":"2f522515-8c88-4017-855d-905bc4b0ea3c","name":"Upd","color":"Blue","productId":"66a69675-7df9-45b2-867a-4ab2613535fa"}]},{"id":"58160526-60b1-433c-856e-e594143b40e4","tags":[{"product":null,"links":null,"id":"6c1a6899-1b88-404c-9a73-4a0c6c9090a3","name":"New","color":"Red","productId":"66a69675-7df9-45b2-867a-4ab2613535fa"}]},{"id":"5288c969-5c58-42b7-a771-f2ba59b26463","tags":[{"product":null,"links":null,"id":"2f522515-8c88-4017-855d-905bc4b0ea3c","name":"Upd","color":"Blue","productId":"66a69675-7df9-45b2-867a-4ab2613535fa"}]},{"id":"625c2be8-3178-4170-8bb6-fd5a29c9b12b","tags":[{"product":null,"links":null,"id":"6c1a6899-1b88-404c-9a73-4a0c6c9090a3","name":"New","color":"Red","productId":"66a69675-7df9-45b2-867a-4ab2613535fa"}]},{"id":"2127bd41-6e09-4210-a7db-ffd75b440b0a","tags":[{"product":null,"links":null,"id":"2f522515-8c88-4017-855d-905bc4b0ea3c","name":"Upd","color":"Blue","productId":"66a69675-7df9-45b2-867a-4ab2613535fa"}]},{"id":"d3f2dd33-6d0c-434d-85b7-3a203b345432","tags":[{"product":null,"links":null,"id":"2f522515-8c88-4017-855d-905bc4b0ea3c","name":"Upd","color":"Blue","productId":"66a69675-7df9-45b2-867a-4ab2613535fa"}]},{"id":"0ee2ae38-2dc5-4405-a053-4cec2d6da45e","tags":[{"product":null,"links":null,"id":"2f522515-8c88-4017-855d-905bc4b0ea3c","name":"Upd","color":"Blue","productId":"66a69675-7df9-45b2-867a-4ab2613535fa"}]},{"id":"bfe2d033-add6-4535-8a1d-53dba531724c","tags":[{"product":null,"links":null,"id":"6c1a6899-1b88-404c-9a73-4a0c6c9090a3","name":"New","color":"Red","productId":"66a69675-7df9-45b2-867a-4ab2613535fa"}]},{"id":"22f011ea-7ff6-40b3-93b2-5ec6a08b3004","tags":[{"product":null,"links":null,"id":"2f522515-8c88-4017-855d-905bc4b0ea3c","name":"Upd","color":"Blue","productId":"66a69675-7df9-45b2-867a-4ab2613535fa"}]},{"id":"1ccaa163-f60a-4765-b363-87ef525579bc","tags":[{"product":null,"links":null,"id":"2f522515-8c88-4017-855d-905bc4b0ea3c","name":"Upd","color":"Blue","productId":"66a69675-7df9-45b2-867a-4ab2613535fa"}]},{"id":"4af2b483-2b6f-4c34-8c19-8f095c30d255","tags":[{"product":null,"links":null,"id":"6c1a6899-1b88-404c-9a73-4a0c6c9090a3","name":"New","color":"Red","productId":"66a69675-7df9-45b2-867a-4ab2613535fa"}]},{"id":"771e3365-d820-4f61-a9d0-a4acfec34cfe","tags":[{"product":null,"links":null,"id":"6c1a6899-1b88-404c-9a73-4a0c6c9090a3","name":"New","color":"Red","productId":"66a69675-7df9-45b2-867a-4ab2613535fa"}]},{"id":"ceef41c2-b400-4f86-967c-ce6c37b23f8c","tags":[{"product":null,"links":null,"id":"6c1a6899-1b88-404c-9a73-4a0c6c9090a3","name":"New","color":"Red","productId":"66a69675-7df9-45b2-867a-4ab2613535fa"}]},{"id":"c11a7144-0181-44e5-a664-ceea080f1c00","tags":[{"product":null,"links":null,"id":"2f522515-8c88-4017-855d-905bc4b0ea3c","name":"Upd","color":"Blue","productId":"66a69675-7df9-45b2-867a-4ab2613535fa"}]},{"id":"ee159015-6403-4fc4-9a84-d7a91cf09eac","tags":[{"product":null,"links":null,"id":"6c1a6899-1b88-404c-9a73-4a0c6c9090a3","name":"New","color":"Red","productId":"66a69675-7df9-45b2-867a-4ab2613535fa"}]},{"id":"8af1c14c-3f45-49a5-8c31-dde8d1b56391","tags":[{"product":null,"links":null,"id":"2f522515-8c88-4017-855d-905bc4b0ea3c","name":"Upd","color":"Blue","productId":"66a69675-7df9-45b2-867a-4ab2613535fa"}]},{"id":"71f20047-65b6-4543-bbae-ed38e9faf4c2","tags":[{"product":null,"links":null,"id":"2f522515-8c88-4017-855d-905bc4b0ea3c","name":"Upd","color":"Blue","productId":"66a69675-7df9-45b2-867a-4ab2613535fa"}]},{"id":"ca526690-62d2-4fc6-b2c0-f43235d1ed19","tags":[{"product":null,"links":null,"id":"6c1a6899-1b88-404c-9a73-4a0c6c9090a3","name":"New","color":"Red","productId":"66a69675-7df9-45b2-867a-4ab2613535fa"}]},{"id":"d09435aa-0ce0-4abf-8eac-098b1ad958de","tags":[{"product":null,"links":null,"id":"6c1a6899-1b88-404c-9a73-4a0c6c9090a3","name":"New","color":"Red","productId":"66a69675-7df9-45b2-867a-4ab2613535fa"}]},{"id":"c962c8b4-f5c4-4fac-b1ff-0ded14edd48c","tags":[{"product":null,"links":null,"id":"6c1a6899-1b88-404c-9a73-4a0c6c9090a3","name":"New","color":"Red","productId":"66a69675-7df9-45b2-867a-4ab2613535fa"}]},{"id":"17ba23cd-4700-45f5-90b3-4f73660ec0f6","tags":[{"product":null,"links":null,"id":"6c1a6899-1b88-404c-9a73-4a0c6c9090a3","name":"New","color":"Red","productId":"66a69675-7df9-45b2-867a-4ab2613535fa"}]},{"id":"fc766efd-d3b9-4a02-bd9e-5e99e57a559f","tags":[{"product":null,"links":null,"id":"6c1a6899-1b88-404c-9a73-4a0c6c9090a3","name":"New","color":"Red","productId":"66a69675-7df9-45b2-867a-4ab2613535fa"}]},{"id":"59568d5b-f57e-4532-892e-7801147cb365","tags":[{"product":null,"links":null,"id":"6c1a6899-1b88-404c-9a73-4a0c6c9090a3","name":"New","color":"Red","productId":"66a69675-7df9-45b2-867a-4ab2613535fa"}]},{"id":"a425fcb7-001d-4292-a3b2-89fbdffb6549","tags":[{"product":null,"links":null,"id":"2f522515-8c88-4017-855d-905bc4b0ea3c","name":"Upd","color":"Blue","productId":"66a69675-7df9-45b2-867a-4ab2613535fa"}]},{"id":"d4c37214-3df3-4272-8a22-8af2092baa97","tags":[{"product":null,"links":null,"id":"6c1a6899-1b88-404c-9a73-4a0c6c9090a3","name":"New","color":"Red","productId":"66a69675-7df9-45b2-867a-4ab2613535fa"}]},{"id":"85627c6c-5fcd-4c56-bcf4-a7b4057f6f8b","tags":[{"product":null,"links":null,"id":"2f522515-8c88-4017-855d-905bc4b0ea3c","name":"Upd","color":"Blue","productId":"66a69675-7df9-45b2-867a-4ab2613535fa"}]},{"id":"070764d4-4e6f-4188-9d4f-b03d3ad30ba6","tags":[{"product":null,"links":null,"id":"6c1a6899-1b88-404c-9a73-4a0c6c9090a3","name":"New","color":"Red","productId":"66a69675-7df9-45b2-867a-4ab2613535fa"}]},{"id":"c3a99c43-abdf-433e-a17f-cdd0622926d5","tags":[{"product":null,"links":null,"id":"6c1a6899-1b88-404c-9a73-4a0c6c9090a3","name":"New","color":"Red","productId":"66a69675-7df9-45b2-867a-4ab2613535fa"}]},{"id":"58813036-54d5-4f32-94de-f1ae21abefe9","tags":[{"product":null,"links":null,"id":"6c1a6899-1b88-404c-9a73-4a0c6c9090a3","name":"New","color":"Red","productId":"66a69675-7df9-45b2-867a-4ab2613535fa"}]},{"id":"f4526ebe-8606-4cb8-b113-f912a76c67ac","tags":[{"product":null,"links":null,"id":"2f522515-8c88-4017-855d-905bc4b0ea3c","name":"Upd","color":"Blue","productId":"66a69675-7df9-45b2-867a-4ab2613535fa"}]},{"id":"af1f2061-b720-4b7e-b47b-09210a29141a","tags":[{"product":null,"links":null,"id":"6c1a6899-1b88-404c-9a73-4a0c6c9090a3","name":"New","color":"Red","productId":"66a69675-7df9-45b2-867a-4ab2613535fa"}]},{"id":"1fa64e59-b389-4ee1-ad79-21be1f9f805c","tags":[{"product":null,"links":null,"id":"6c1a6899-1b88-404c-9a73-4a0c6c9090a3","name":"New","color":"Red","productId":"66a69675-7df9-45b2-867a-4ab2613535fa"}]},{"id":"3d1dec1b-5e06-43e5-a0bd-3658361fd0b8","tags":[{"product":null,"links":null,"id":"6c1a6899-1b88-404c-9a73-4a0c6c9090a3","name":"New","color":"Red","productId":"66a69675-7df9-45b2-867a-4ab2613535fa"}]},{"id":"1c8a3284-100b-45f8-9238-44b43d77a0c6","tags":[{"product":null,"links":null,"id":"2f522515-8c88-4017-855d-905bc4b0ea3c","name":"Upd","color":"Blue","productId":"66a69675-7df9-45b2-867a-4ab2613535fa"}]},{"id":"e0d1c63c-09e2-4ca5-9446-60ff750211eb","tags":[{"product":null,"links":null,"id":"2f522515-8c88-4017-855d-905bc4b0ea3c","name":"Upd","color":"Blue","productId":"66a69675-7df9-45b2-867a-4ab2613535fa"}]},{"id":"e794c960-fd68-4921-957a-71ab23e0f6a6","tags":[{"product":null,"links":null,"id":"6c1a6899-1b88-404c-9a73-4a0c6c9090a3","name":"New","color":"Red","productId":"66a69675-7df9-45b2-867a-4ab2613535fa"}]},{"id":"36a63c60-d855-4b2b-b4a8-9b6367b164d8","tags":[{"product":null,"links":null,"id":"2f522515-8c88-4017-855d-905bc4b0ea3c","name":"Upd","color":"Blue","productId":"66a69675-7df9-45b2-867a-4ab2613535fa"}]},{"id":"3c617fb9-b939-4191-b28a-b2041d2a206f","tags":[{"product":null,"links":null,"id":"2f522515-8c88-4017-855d-905bc4b0ea3c","name":"Upd","color":"Blue","productId":"66a69675-7df9-45b2-867a-4ab2613535fa"}]},{"id":"1b37ef69-148b-4260-ab7d-d2a1fe4f6557","tags":[{"product":null,"links":null,"id":"6c1a6899-1b88-404c-9a73-4a0c6c9090a3","name":"New","color":"Red","productId":"66a69675-7df9-45b2-867a-4ab2613535fa"}]},{"id":"30e35e25-23e8-414d-a3d0-dea09e48b19e","tags":[{"product":null,"links":null,"id":"2f522515-8c88-4017-855d-905bc4b0ea3c","name":"Upd","color":"Blue","productId":"66a69675-7df9-45b2-867a-4ab2613535fa"}]},{"id":"0e7adc5e-cd98-4016-8efa-1b97b1ad9e47","tags":[{"product":null,"links":null,"id":"6c1a6899-1b88-404c-9a73-4a0c6c9090a3","name":"New","color":"Red","productId":"66a69675-7df9-45b2-867a-4ab2613535fa"}]},{"id":"66bcd656-cd13-49d2-bb94-2040fb137c30","tags":[{"product":null,"links":null,"id":"2f522515-8c88-4017-855d-905bc4b0ea3c","name":"Upd","color":"Blue","productId":"66a69675-7df9-45b2-867a-4ab2613535fa"}]},{"id":"2165acbe-dd23-4eef-8d67-39611b84b991","tags":[{"product":null,"links":null,"id":"2f522515-8c88-4017-855d-905bc4b0ea3c","name":"Upd","color":"Blue","productId":"66a69675-7df9-45b2-867a-4ab2613535fa"}]},{"id":"68f5d6a6-0833-4e45-925d-4815bada92bb","tags":[{"product":null,"links":null,"id":"2f522515-8c88-4017-855d-905bc4b0ea3c","name":"Upd","color":"Blue","productId":"66a69675-7df9-45b2-867a-4ab2613535fa"}]},{"id":"7986911a-05e7-40ec-b297-7e36ea02c7ce","tags":[{"product":null,"links":null,"id":"6c1a6899-1b88-404c-9a73-4a0c6c9090a3","name":"New","color":"Red","productId":"66a69675-7df9-45b2-867a-4ab2613535fa"}]},{"id":"9036ac60-c86c-4b6d-a49f-9700ed1d3892","tags":[{"product":null,"links":null,"id":"2f522515-8c88-4017-855d-905bc4b0ea3c","name":"Upd","color":"Blue","productId":"66a69675-7df9-45b2-867a-4ab2613535fa"}]},{"id":"eb8c0e3b-e094-4363-ad19-a8e077b6d1d2","tags":[{"product":null,"links":null,"id":"6c1a6899-1b88-404c-9a73-4a0c6c9090a3","name":"New","color":"Red","productId":"66a69675-7df9-45b2-867a-4ab2613535fa"}]},{"id":"e7bbaa1c-0d4a-4ef9-85d3-b5febc9ae7d1","tags":[{"product":null,"links":null,"id":"2f522515-8c88-4017-855d-905bc4b0ea3c","name":"Upd","color":"Blue","productId":"66a69675-7df9-45b2-867a-4ab2613535fa"}]},{"id":"6c52ca98-6398-4e03-aecb-d3e4608dd6dc","tags":[{"product":null,"links":null,"id":"2f522515-8c88-4017-855d-905bc4b0ea3c","name":"Upd","color":"Blue","productId":"66a69675-7df9-45b2-867a-4ab2613535fa"}]},{"id":"9ff9add0-ac0f-4296-a824-fec798080686","tags":[{"product":null,"links":null,"id":"6c1a6899-1b88-404c-9a73-4a0c6c9090a3","name":"New","color":"Red","productId":"66a69675-7df9-45b2-867a-4ab2613535fa"}]},{"id":"73335050-0625-454a-8840-154623fe0979","tags":[{"product":null,"links":null,"id":"6c1a6899-1b88-404c-9a73-4a0c6c9090a3","name":"New","color":"Red","productId":"66a69675-7df9-45b2-867a-4ab2613535fa"}]},{"id":"73a512bc-d82e-46ed-91c3-2357e5eabc2d","tags":[{"product":null,"links":null,"id":"2f522515-8c88-4017-855d-905bc4b0ea3c","name":"Upd","color":"Blue","productId":"66a69675-7df9-45b2-867a-4ab2613535fa"}]},{"id":"1d950265-fe36-424f-a70d-34a799107aed","tags":[{"product":null,"links":null,"id":"2f522515-8c88-4017-855d-905bc4b0ea3c","name":"Upd","color":"Blue","productId":"66a69675-7df9-45b2-867a-4ab2613535fa"}]},{"id":"06ef750d-6818-4a69-b3cf-3c66d14adbad","tags":[{"product":null,"links":null,"id":"2f522515-8c88-4017-855d-905bc4b0ea3c","name":"Upd","color":"Blue","productId":"66a69675-7df9-45b2-867a-4ab2613535fa"}]},{"id":"44d2507b-09de-488b-8aea-403f560b5120","tags":[{"product":null,"links":null,"id":"6c1a6899-1b88-404c-9a73-4a0c6c9090a3","name":"New","color":"Red","productId":"66a69675-7df9-45b2-867a-4ab2613535fa"}]},{"id":"a4bc02eb-200c-43b8-8282-88bbbd2b16e7","tags":[{"product":null,"links":null,"id":"2f522515-8c88-4017-855d-905bc4b0ea3c","name":"Upd","color":"Blue","productId":"66a69675-7df9-45b2-867a-4ab2613535fa"}]},{"id":"d1eb1a40-1355-4a5f-90a1-c3b71f0916ed","tags":[{"product":null,"links":null,"id":"2f522515-8c88-4017-855d-905bc4b0ea3c","name":"Upd","color":"Blue","productId":"66a69675-7df9-45b2-867a-4ab2613535fa"}]},{"id":"ac312db7-2cc7-4e86-ad5f-d32a9457bae1","tags":[{"product":null,"links":null,"id":"6c1a6899-1b88-404c-9a73-4a0c6c9090a3","name":"New","color":"Red","productId":"66a69675-7df9-45b2-867a-4ab2613535fa"}]},{"id":"a7d9fa04-27d5-44f3-93aa-ed7403bb35fe","tags":[{"product":null,"links":null,"id":"6c1a6899-1b88-404c-9a73-4a0c6c9090a3","name":"New","color":"Red","productId":"66a69675-7df9-45b2-867a-4ab2613535fa"}]},{"id":"d3129303-6995-4ed3-9777-2d19e432f58c","tags":[{"product":null,"links":null,"id":"6c1a6899-1b88-404c-9a73-4a0c6c9090a3","name":"New","color":"Red","productId":"66a69675-7df9-45b2-867a-4ab2613535fa"}]},{"id":"ed450b6f-9500-49dc-b7ab-3a0dcdf6c510","tags":[{"product":null,"links":null,"id":"2f522515-8c88-4017-855d-905bc4b0ea3c","name":"Upd","color":"Blue","productId":"66a69675-7df9-45b2-867a-4ab2613535fa"}]},{"id":"2409b15c-5e50-4a1d-8620-6bfef4fdb45a","tags":[{"product":null,"links":null,"id":"6c1a6899-1b88-404c-9a73-4a0c6c9090a3","name":"New","color":"Red","productId":"66a69675-7df9-45b2-867a-4ab2613535fa"}]},{"id":"31aa8b72-0458-4697-8c7f-86f017386df6","tags":[{"product":null,"links":null,"id":"6c1a6899-1b88-404c-9a73-4a0c6c9090a3","name":"New","color":"Red","productId":"66a69675-7df9-45b2-867a-4ab2613535fa"}]},{"id":"5de2c1c0-92d5-45a5-b51b-a3f4739fe0f5","tags":[{"product":null,"links":null,"id":"2f522515-8c88-4017-855d-905bc4b0ea3c","name":"Upd","color":"Blue","productId":"66a69675-7df9-45b2-867a-4ab2613535fa"}]},{"id":"61865fda-94d8-4be0-9957-f771aa195b8a","tags":[{"product":null,"links":null,"id":"2f522515-8c88-4017-855d-905bc4b0ea3c","name":"Upd","color":"Blue","productId":"66a69675-7df9-45b2-867a-4ab2613535fa"}]},{"id":"41874980-dc3a-4a8b-b697-f7e04fd1b823","tags":[{"product":null,"links":null,"id":"6c1a6899-1b88-404c-9a73-4a0c6c9090a3","name":"New","color":"Red","productId":"66a69675-7df9-45b2-867a-4ab2613535fa"}]},{"id":"92c0ba51-3305-409e-9cf4-204929cf35d7","tags":[{"product":null,"links":null,"id":"2f522515-8c88-4017-855d-905bc4b0ea3c","name":"Upd","color":"Blue","productId":"66a69675-7df9-45b2-867a-4ab2613535fa"}]},{"id":"920a1442-42ef-46d0-ad72-398dc864d5d0","tags":[{"product":null,"links":null,"id":"6c1a6899-1b88-404c-9a73-4a0c6c9090a3","name":"New","color":"Red","productId":"66a69675-7df9-45b2-867a-4ab2613535fa"}]},{"id":"7fb32af8-f816-4d58-bd1d-47e574c8f5e9","tags":[{"product":null,"links":null,"id":"2f522515-8c88-4017-855d-905bc4b0ea3c","name":"Upd","color":"Blue","productId":"66a69675-7df9-45b2-867a-4ab2613535fa"}]},{"id":"86060b44-1a7f-4908-acaa-4bfbc27108e3","tags":[{"product":null,"links":null,"id":"6c1a6899-1b88-404c-9a73-4a0c6c9090a3","name":"New","color":"Red","productId":"66a69675-7df9-45b2-867a-4ab2613535fa"}]},{"id":"508172d5-04fd-43f4-b685-8c88d393b43a","tags":[{"product":null,"links":null,"id":"6c1a6899-1b88-404c-9a73-4a0c6c9090a3","name":"New","color":"Red","productId":"66a69675-7df9-45b2-867a-4ab2613535fa"}]},{"id":"ee1fac19-acc8-4784-94db-a058ef9c5133","tags":[{"product":null,"links":null,"id":"6c1a6899-1b88-404c-9a73-4a0c6c9090a3","name":"New","color":"Red","productId":"66a69675-7df9-45b2-867a-4ab2613535fa"}]},{"id":"aa5e65bf-0895-4f61-a1c6-acf74bd4972d","tags":[{"product":null,"links":null,"id":"6c1a6899-1b88-404c-9a73-4a0c6c9090a3","name":"New","color":"Red","productId":"66a69675-7df9-45b2-867a-4ab2613535fa"}]},{"id":"156b0030-955b-41bc-adca-4dc44170bbbb","tags":[{"product":null,"links":null,"id":"6c1a6899-1b88-404c-9a73-4a0c6c9090a3","name":"New","color":"Red","productId":"66a69675-7df9-45b2-867a-4ab2613535fa"}]},{"id":"b1d26b6f-2047-450e-bc0a-599316b960d5","tags":[{"product":null,"links":null,"id":"6c1a6899-1b88-404c-9a73-4a0c6c9090a3","name":"New","color":"Red","productId":"66a69675-7df9-45b2-867a-4ab2613535fa"}]},{"id":"195b2a5f-0e60-4eb0-bae8-5ed8d891e524","tags":[{"product":null,"links":null,"id":"6c1a6899-1b88-404c-9a73-4a0c6c9090a3","name":"New","color":"Red","productId":"66a69675-7df9-45b2-867a-4ab2613535fa"}]},{"id":"d84a2eee-87e3-4dfe-98c8-5f462fd4ae7b","tags":[{"product":null,"links":null,"id":"2f522515-8c88-4017-855d-905bc4b0ea3c","name":"Upd","color":"Blue","productId":"66a69675-7df9-45b2-867a-4ab2613535fa"}]},{"id":"d3573d2a-16c4-4401-9ecd-c1a223d3a62b","tags":[{"product":null,"links":null,"id":"2f522515-8c88-4017-855d-905bc4b0ea3c","name":"Upd","color":"Blue","productId":"66a69675-7df9-45b2-867a-4ab2613535fa"}]},{"id":"ace14693-034b-4a7a-81a7-e9ecf06b5864","tags":[{"product":null,"links":null,"id":"6c1a6899-1b88-404c-9a73-4a0c6c9090a3","name":"New","color":"Red","productId":"66a69675-7df9-45b2-867a-4ab2613535fa"}]},{"id":"d6d2d2cf-808b-4d52-9e74-fea3ff407e8f","tags":[{"product":null,"links":null,"id":"6c1a6899-1b88-404c-9a73-4a0c6c9090a3","name":"New","color":"Red","productId":"66a69675-7df9-45b2-867a-4ab2613535fa"}]},{"id":"f669c779-73b6-4eeb-a85b-07501b5508df","tags":[{"product":null,"links":null,"id":"6c1a6899-1b88-404c-9a73-4a0c6c9090a3","name":"New","color":"Red","productId":"66a69675-7df9-45b2-867a-4ab2613535fa"}]},{"id":"6204bf7f-25ec-438d-b74a-1b2fdb4cbbf4","tags":[{"product":null,"links":null,"id":"6c1a6899-1b88-404c-9a73-4a0c6c9090a3","name":"New","color":"Red","productId":"66a69675-7df9-45b2-867a-4ab2613535fa"}]},{"id":"25bf6b1b-7a07-4688-be19-693fbd52f42c","tags":[{"product":null,"links":null,"id":"6c1a6899-1b88-404c-9a73-4a0c6c9090a3","name":"New","color":"Red","productId":"66a69675-7df9-45b2-867a-4ab2613535fa"}]},{"id":"959fa1f3-2635-43e4-8af0-a23f53cee3bb","tags":[{"product":null,"links":null,"id":"6c1a6899-1b88-404c-9a73-4a0c6c9090a3","name":"New","color":"Red","productId":"66a69675-7df9-45b2-867a-4ab2613535fa"}]},{"id":"9b3254f9-0e22-4c28-8a61-e29818e632bb","tags":[{"product":null,"links":null,"id":"6c1a6899-1b88-404c-9a73-4a0c6c9090a3","name":"New","color":"Red","productId":"66a69675-7df9-45b2-867a-4ab2613535fa"}]},{"id":"2ff430c9-be79-4c2a-909a-2df3968d6cc6","tags":[{"product":null,"links":null,"id":"2f522515-8c88-4017-855d-905bc4b0ea3c","name":"Upd","color":"Blue","productId":"66a69675-7df9-45b2-867a-4ab2613535fa"}]},{"id":"9498336a-2b06-466f-a65d-47cc78cc4e76","tags":[{"product":null,"links":null,"id":"6c1a6899-1b88-404c-9a73-4a0c6c9090a3","name":"New","color":"Red","productId":"66a69675-7df9-45b2-867a-4ab2613535fa"}]},{"id":"ed166a4d-ae35-4f58-b6a5-669f6da27396","tags":[{"product":null,"links":null,"id":"2f522515-8c88-4017-855d-905bc4b0ea3c","name":"Upd","color":"Blue","productId":"66a69675-7df9-45b2-867a-4ab2613535fa"}]},{"id":"1652764a-00ac-4057-84b2-a67db56f0482","tags":[{"product":null,"links":null,"id":"6c1a6899-1b88-404c-9a73-4a0c6c9090a3","name":"New","color":"Red","productId":"66a69675-7df9-45b2-867a-4ab2613535fa"}]},{"id":"24b01c24-a65c-4f15-911b-cdfa91689d7d","tags":[{"product":null,"links":null,"id":"6c1a6899-1b88-404c-9a73-4a0c6c9090a3","name":"New","color":"Red","productId":"66a69675-7df9-45b2-867a-4ab2613535fa"}]},{"id":"8b9c6943-d8c4-45f7-9747-444e78cb807f","tags":[{"product":null,"links":null,"id":"6c1a6899-1b88-404c-9a73-4a0c6c9090a3","name":"New","color":"Red","productId":"66a69675-7df9-45b2-867a-4ab2613535fa"}]},{"id":"d79a49ee-b967-46ed-be56-57eaade710c6","tags":[{"product":null,"links":null,"id":"2f522515-8c88-4017-855d-905bc4b0ea3c","name":"Upd","color":"Blue","productId":"66a69675-7df9-45b2-867a-4ab2613535fa"}]},{"id":"c5ca387a-8d72-42da-9664-58f3a87be2b5","tags":[{"product":null,"links":null,"id":"6c1a6899-1b88-404c-9a73-4a0c6c9090a3","name":"New","color":"Red","productId":"66a69675-7df9-45b2-867a-4ab2613535fa"}]},{"id":"01c0bb16-3a77-4273-8807-642fdc0e0313","tags":[{"product":null,"links":null,"id":"2f522515-8c88-4017-855d-905bc4b0ea3c","name":"Upd","color":"Blue","productId":"66a69675-7df9-45b2-867a-4ab2613535fa"}]},{"id":"ea36f4c6-f62f-49bc-959a-b766c729ed47","tags":[{"product":null,"links":null,"id":"6c1a6899-1b88-404c-9a73-4a0c6c9090a3","name":"New","color":"Red","productId":"66a69675-7df9-45b2-867a-4ab2613535fa"}]},{"id":"3eaa2588-5f95-45a0-a3cd-55f96b144609","tags":[{"product":null,"links":null,"id":"6c1a6899-1b88-404c-9a73-4a0c6c9090a3","name":"New","color":"Red","productId":"66a69675-7df9-45b2-867a-4ab2613535fa"}]},{"id":"fadffc1f-a54b-4a55-aaaa-6b2d2ed2db3e","tags":[{"product":null,"links":null,"id":"6c1a6899-1b88-404c-9a73-4a0c6c9090a3","name":"New","color":"Red","productId":"66a69675-7df9-45b2-867a-4ab2613535fa"}]},{"id":"63570f86-48ba-48b1-a574-727c33dc995d","tags":[{"product":null,"links":null,"id":"6c1a6899-1b88-404c-9a73-4a0c6c9090a3","name":"New","color":"Red","productId":"66a69675-7df9-45b2-867a-4ab2613535fa"}]},{"id":"5fbce805-2e4d-4431-bfe0-a03f017ee276","tags":[{"product":null,"links":null,"id":"6c1a6899-1b88-404c-9a73-4a0c6c9090a3","name":"New","color":"Red","productId":"66a69675-7df9-45b2-867a-4ab2613535fa"}]},{"id":"25511142-2d98-4536-b03b-c8674990fc48","tags":[{"product":null,"links":null,"id":"6c1a6899-1b88-404c-9a73-4a0c6c9090a3","name":"New","color":"Red","productId":"66a69675-7df9-45b2-867a-4ab2613535fa"}]},{"id":"eaa789fb-8dcb-4631-92e4-cd05dbb551ad","tags":[{"product":null,"links":null,"id":"6c1a6899-1b88-404c-9a73-4a0c6c9090a3","name":"New","color":"Red","productId":"66a69675-7df9-45b2-867a-4ab2613535fa"}]},{"id":"663492e8-aa32-42ab-b4ba-4831346eed5f","tags":[{"product":null,"links":null,"id":"6c1a6899-1b88-404c-9a73-4a0c6c9090a3","name":"New","color":"Red","productId":"66a69675-7df9-45b2-867a-4ab2613535fa"}]},{"id":"a831cde5-f03e-4487-970f-4b1af233fe53","tags":[{"product":null,"links":null,"id":"6c1a6899-1b88-404c-9a73-4a0c6c9090a3","name":"New","color":"Red","productId":"66a69675-7df9-45b2-867a-4ab2613535fa"}]},{"id":"014589e0-122f-4c75-8166-592dfdaa4f30","tags":[{"product":null,"links":null,"id":"6c1a6899-1b88-404c-9a73-4a0c6c9090a3","name":"New","color":"Red","productId":"66a69675-7df9-45b2-867a-4ab2613535fa"}]},{"id":"bbba965f-ac1e-403a-8a9d-50a3c7dc40e1","tags":[{"product":null,"links":null,"id":"6c1a6899-1b88-404c-9a73-4a0c6c9090a3","name":"New","color":"Red","productId":"66a69675-7df9-45b2-867a-4ab2613535fa"}]},{"id":"46f5c637-72a0-4909-8f58-cf2b691167fa","tags":[{"product":null,"links":null,"id":"6c1a6899-1b88-404c-9a73-4a0c6c9090a3","name":"New","color":"Red","productId":"66a69675-7df9-45b2-867a-4ab2613535fa"}]},{"id":"660f9cc1-7a47-4c71-9cdc-dc465c531903","tags":[{"product":null,"links":null,"id":"6c1a6899-1b88-404c-9a73-4a0c6c9090a3","name":"New","color":"Red","productId":"66a69675-7df9-45b2-867a-4ab2613535fa"}]},{"id":"8467ddb0-1f74-4be5-8bad-e468757343e5","tags":[{"product":null,"links":null,"id":"6c1a6899-1b88-404c-9a73-4a0c6c9090a3","name":"New","color":"Red","productId":"66a69675-7df9-45b2-867a-4ab2613535fa"}]},{"id":"eac79187-f262-4404-a8a0-28ede7f1d949","tags":[{"product":null,"links":null,"id":"6c1a6899-1b88-404c-9a73-4a0c6c9090a3","name":"New","color":"Red","productId":"66a69675-7df9-45b2-867a-4ab2613535fa"}]},{"id":"a691790d-8457-4579-a062-aee51ff37c50","tags":[{"product":null,"links":null,"id":"2f522515-8c88-4017-855d-905bc4b0ea3c","name":"Upd","color":"Blue","productId":"66a69675-7df9-45b2-867a-4ab2613535fa"}]},{"id":"a364aa82-0533-49d7-b7ef-17b9956a7966","tags":[{"product":null,"links":null,"id":"6c1a6899-1b88-404c-9a73-4a0c6c9090a3","name":"New","color":"Red","productId":"66a69675-7df9-45b2-867a-4ab2613535fa"}]},{"id":"55b730c2-a6a1-43a4-b87a-ee4c9e2de902","tags":[{"product":null,"links":null,"id":"6c1a6899-1b88-404c-9a73-4a0c6c9090a3","name":"New","color":"Red","productId":"66a69675-7df9-45b2-867a-4ab2613535fa"}]},{"id":"19589c53-31cf-4fc7-97d7-fe5f8eff2287","tags":[{"product":null,"links":null,"id":"6c1a6899-1b88-404c-9a73-4a0c6c9090a3","name":"New","color":"Red","productId":"66a69675-7df9-45b2-867a-4ab2613535fa"}]},{"id":"dbd76b3f-3980-46bb-821c-14dd20e1259b","tags":[{"product":null,"links":null,"id":"6c1a6899-1b88-404c-9a73-4a0c6c9090a3","name":"New","color":"Red","productId":"66a69675-7df9-45b2-867a-4ab2613535fa"}]},{"id":"1bbf1c90-ce88-47f9-967e-29e781c350d5","tags":[{"product":null,"links":null,"id":"6c1a6899-1b88-404c-9a73-4a0c6c9090a3","name":"New","color":"Red","productId":"66a69675-7df9-45b2-867a-4ab2613535fa"}]},{"id":"657a7c13-ef95-472a-bfa0-e2e067b6979a","tags":[{"product":null,"links":null,"id":"2f522515-8c88-4017-855d-905bc4b0ea3c","name":"Upd","color":"Blue","productId":"66a69675-7df9-45b2-867a-4ab2613535fa"}]},{"id":"01c991af-7f24-4775-a9fd-1888c1e25730","tags":[{"product":null,"links":null,"id":"6c1a6899-1b88-404c-9a73-4a0c6c9090a3","name":"New","color":"Red","productId":"66a69675-7df9-45b2-867a-4ab2613535fa"}]},{"id":"cec84030-4354-4525-b2b9-24c82dad42b7","tags":[{"product":null,"links":null,"id":"2f522515-8c88-4017-855d-905bc4b0ea3c","name":"Upd","color":"Blue","productId":"66a69675-7df9-45b2-867a-4ab2613535fa"}]},{"id":"2fcb0732-1a79-42b9-b88a-72da6cccdb43","tags":[{"product":null,"links":null,"id":"2f522515-8c88-4017-855d-905bc4b0ea3c","name":"Upd","color":"Blue","productId":"66a69675-7df9-45b2-867a-4ab2613535fa"}]},{"id":"60a1c2ef-4c5b-48d1-90f9-1a973e9dbea4","tags":[{"product":null,"links":null,"id":"2f522515-8c88-4017-855d-905bc4b0ea3c","name":"Upd","color":"Blue","productId":"66a69675-7df9-45b2-867a-4ab2613535fa"}]},{"id":"142a37ca-3ddd-49e5-acf3-1da7e8b7d055","tags":[{"product":null,"links":null,"id":"6c1a6899-1b88-404c-9a73-4a0c6c9090a3","name":"New","color":"Red","productId":"66a69675-7df9-45b2-867a-4ab2613535fa"}]},{"id":"c059b453-ca4e-4523-9ec9-515d543c1776","tags":[{"product":null,"links":null,"id":"2f522515-8c88-4017-855d-905bc4b0ea3c","name":"Upd","color":"Blue","productId":"66a69675-7df9-45b2-867a-4ab2613535fa"}]},{"id":"5da20878-dde0-40a1-9e10-4db033e81133","tags":[{"product":null,"links":null,"id":"2f522515-8c88-4017-855d-905bc4b0ea3c","name":"Upd","color":"Blue","productId":"66a69675-7df9-45b2-867a-4ab2613535fa"}]},{"id":"c1c7c3be-f3f0-4f7c-8347-b7b3924f5c18","tags":[{"product":null,"links":null,"id":"2f522515-8c88-4017-855d-905bc4b0ea3c","name":"Upd","color":"Blue","productId":"66a69675-7df9-45b2-867a-4ab2613535fa"}]},{"id":"b19a1ee6-8c19-4052-a636-b2e8f9955fc3","tags":[{"product":null,"links":null,"id":"2f522515-8c88-4017-855d-905bc4b0ea3c","name":"Upd","color":"Blue","productId":"66a69675-7df9-45b2-867a-4ab2613535fa"}]},{"id":"f9e3d6fd-f886-4fa0-bb07-3645778ccb5b","tags":[{"product":null,"links":null,"id":"2f522515-8c88-4017-855d-905bc4b0ea3c","name":"Upd","color":"Blue","productId":"66a69675-7df9-45b2-867a-4ab2613535fa"}]},{"id":"8ecd9f13-af37-4e9b-a5cd-64591cfd3991","tags":[{"product":null,"links":null,"id":"2f522515-8c88-4017-855d-905bc4b0ea3c","name":"Upd","color":"Blue","productId":"66a69675-7df9-45b2-867a-4ab2613535fa"}]}]