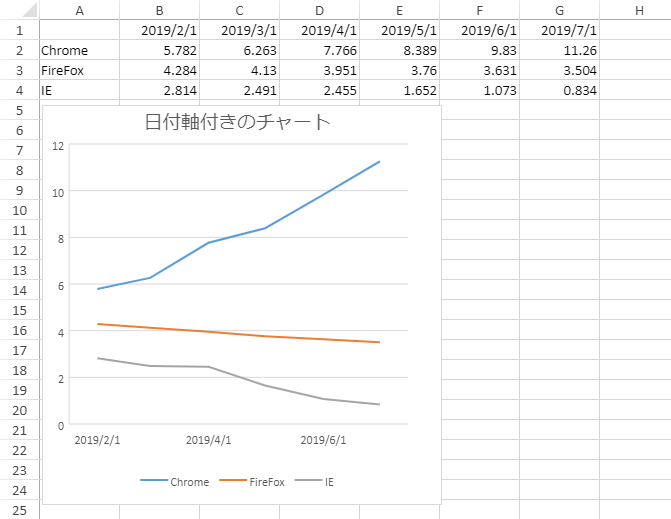- SpreadJS
- はじめに
- JavaScriptフレームワーク
- 機能
- SpreadJSデザイナ
- リボンコンテナ
- タッチ操作
- 関数リファレンス
- インポート/エクスポートリファレンス
- パフォーマンス向上
- イベントに関するサンプルコード
- APIリファレンス
軸
SpreadJSでは、チャート内の軸と表示単位を設定およびカスタマイズできます。
軸とは
軸は、水平スケール(X軸またはカテゴリ軸)と垂直スケール(Y軸または値軸)でプロット領域の寸法を指します。
軸の種類 通常、基本的な2Dチャートには、第1カテゴリ軸、第1値軸、第2カテゴリ軸、第2値軸の4種類の軸が含まれます。
値軸の表示単位の構成
表示単位は、値軸(第1値軸と第2値軸両方)の場合のみ設定できます。 SpreadJSにて、チャート軸の表示単位を設定するには、次の2つの方法を使用できます。
組み込みの表示単位を設定する - 表示単位を表示する際、定義済みオプションのリスト(なし、百、千、10,000(一万)、100,000(十万)、百万、100,000,000,000(千億)、10,000,000,000(百億)、十億、一兆など)から選択できます。
カスタム表示単位を設定する - 組み込みのオプション以外の有効な数値を指定して、カスタム表示単位を定義できます。また、カスタム表示単位を定義する場合は、負数値やカスタムテキスト(文字列など)はサポートされません。
次の図は、第1値軸に組み込みの表示単位、第2値軸にカスタム表示単位が設定されているチャートを示します。
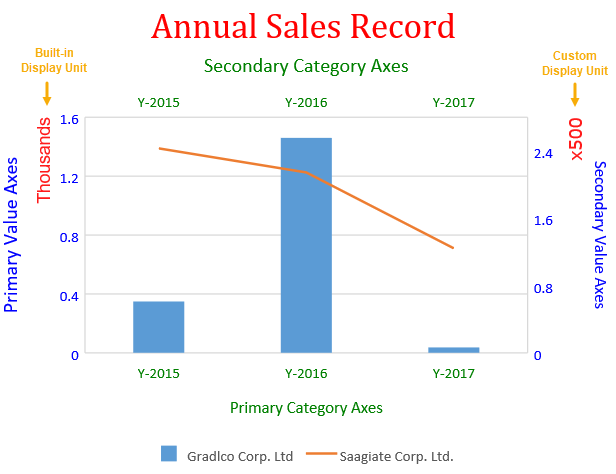
チャートの軸を取得または設定するには、Chartクラスのaxesメソッドを使用できます。必要に応じて、軸表示単位の追加、変更やカスタマイズが可能です。また、チャートから軸表示単位を削除する場合、軸表示単位の値をnullに設定する必要があります。
サポートされるチャートの種類 - 軸表示単位の構成は、値軸(第1値軸と第2値軸の両方)を含むチャートの全種類でサポートされます。
表示単位ラベルのカスタマイズ
ユーザーは表示単位のラベルを表示・非表示にすることができます。また、フォント、フォント色、およびフォントファミリを設定することにより、表示単位ラベルのデフォルトの外観も変更できます。
メモ: チャートの軸表示単位を構成およびカスタマイズする際、次のような制限があります。
JSONI/Oを実行する時に、DisplayUnitのすべてのプロパティがサポートされます。ただし、ExcelI/Oを実行する時に DisplayUnitのスタイル情報が設定される場合、Excelファイルのxmlに保存されません。 したがって、xmlファイルで表示単位ラベルのスタイル設定が失われます。
本機能は、表示単位ラベルのテキストのカスタマイズをサポートしません。
コードの使用
次のコードは、チャートの表示単位とともに軸を設定する方法を示します。
<script>
$(document).ready(function (){
// Spreadを初期化します。
var spread = new GC.Spread.Sheets.Workbook(document.getElementById('ss'), { sheetCount: 1 });// activesheetを取得します。
var activeSheet = spread.getActiveSheet();
activeSheet.suspendPaint();// チャートのデータを準備します。
activeSheet.setValue(0, 1, "2015年");
activeSheet.setValue(0, 2, "2016年");
activeSheet.setValue(0, 3, "2017年");
activeSheet.setValue(0, 4, "2018年");
activeSheet.setValue(0, 5, "2019年");
activeSheet.setValue(1, 0, "Gradlco Corp. Ltd");
activeSheet.setValue(2, 0, "Saagiate Corp. Ltd.");
activeSheet.setColumnWidth(0, 120);
for (var r = 1; r <= 2; r++) {
for (var c = 1; c <= 5; c++) {
activeSheet.setValue(r, c, parseInt(Math.random() * 5000));
}
}// 集合縦棒チャートを追加します。
chart_columnClustered = activeSheet.charts.add('chart_columnClustered', GC.Spread.Sheets.Charts.ChartType.columnClustered, 50, 100, 500, 400);var series = chart_columnClustered.series();
series.add({
chartType: GC.Spread.Sheets.Charts.ChartType.columnClustered,
axisGroup: GC.Spread.Sheets.Charts.AxisGroup.primary,
name: "Sheet1!$A$2",
xValues: "Sheet1!$B$1:$F$1",
yValues: "Sheet1!$B$2:$D$2"
});
series.add({
chartType: GC.Spread.Sheets.Charts.ChartType.line,
axisGroup: GC.Spread.Sheets.Charts.AxisGroup.secondary,
name: "Sheet1!$A$3",
xValues: "Sheet1!$B$1:$F$1",
yValues: "Sheet1!$B$3:$D$3"
});var axes = chart_columnClustered.axes();// 第1カテゴリ軸を設定します。
axes.primaryCategory.style.color = 'green';
axes.primaryCategory.title.color = 'green';
axes.primaryCategory.title.text = '第1カテゴリ軸'; // 第1値軸を設定します。
axes.primaryValue.style.color = 'blue';
axes.primaryValue.title.color = 'blue';
axes.primaryValue.title.text = '第1値軸';
axes.primaryValue.title.fontSize = 16; // 「第1値軸」に対して組み込みの表示単位を設定します。
axes.primaryValue.displayUnit = {
unit: GC.Spread.Sheets.Charts.DisplayUnit.thousands, // 組み込みの表示単位は数千です。
visible: true,
style: {
color: 'red',
transparency: 0.1,
fontFamily: 'arial',
fontSize: 14
}
};// 第2カテゴリ軸を設定します。
axes.secondaryCategory.visible = true;
axes.secondaryCategory.style.color = 'green';
axes.secondaryCategory.title.color = 'green';
axes.secondaryCategory.title.text = '第2カテゴリ軸';
axes.secondaryCategory.title.fontSize = 16; // 「第2値軸」に対して組み込みの表示単位を設定します。
axes.secondaryValue.displayUnit = {
unit: 500, // カスタム表示単位は500です。
visible: true,
style: {
color: 'red',
transparency: 0.1,
fontFamily: 'Verdana',
fontSize: 14
}
};// 第2値軸を設定します。
axes.secondaryValue.style.color = 'blue';
axes.secondaryValue.title.color = 'blue';
axes.secondaryValue.format = 'General';
axes.secondaryValue.title.text = '第2値軸';
chart_columnClustered.axes(axes); // チャートのタイトルを設定します。
var title = chart_columnClustered.title();
title.text = "年間売上高";
title.fontFamily = "Cambria";
title.fontSize = 28;
title.color = "Red";
chart_columnClustered.title(title);
activeSheet.resumePaint();
});
</script>カテゴリ軸で日付の構成
SpreadJSでは、カテゴリー軸を日付(タイム スケール)軸として構成することにより、日付を設定できます。次のさまざまなプロパティを使用して、日数、月数、または年数をカテゴリ軸にプロットできます。
BaseUnit: 日数、月数、年数の基本単位の値を表します。
MajorUnit: 2つの主目盛の間隔を指定する単位を表します。
MajorUnitScale: カテゴリ軸の主単位スケール値を表します。
MinorUnit: 2つの副目盛の間隔を指定する単位を表します。
MinorUnitScale: カテゴリ軸の補助単位スケール値を表します。
基本単位の間隔の差は最小値であり、チャートのサイズで対応できます。ただし、この差は、 MajorUnit プロパティと MinorUnit プロパティを使用して2つの目盛の間隔の単位を指定することでカスタマイズできます。
次の図は、さまざまな日付にて3つのブラウザでサイトの閲覧に費やした平均時間の例を示します。カテゴリ軸は、日付軸として構成されており、月数を基本単位とし、2つの目盛の間隔の単位に「2」を指定しています。
メモ:
日付軸では時間、分、秒がサポートされていません。
minorUnitScaleの値がmajorUnitScaleより大きい場合は、minorUnitScaleの値が反映されません。
コードの使用
// Spreadを初期化します。
var spread = new GC.Spread.Sheets.Workbook(document.getElementById('ss'), { sheetCount: 1 });
// アクティブシートを取得します。
var activeSheet = spread.getActiveSheet();
// 配列数式を作成します。
var dataArray = [
["", new Date(2019, 1, 1), new Date(2019, 2, 1), new Date(2019, 3, 1), new Date(2019, 4, 1), new Date(2019, 5, 1), new Date(2019, 6, 1)],
["Chrome", 5.782, 6.263, 7.766, 8.389, 9.830, 11.260],
["FireFox", 4.284, 4.130, 3.951, 3.760, 3.631, 3.504],
["IE", 2.814, 2.491, 2.455, 1.652, 1.073, 0.834],
];
// 列幅を設定します。
for (var i = 0; i < 8; i++) {
activeSheet.setColumnWidth(i, 80.0, GC.Spread.Sheets.SheetArea.viewport);
}
// 配列を設定します。
activeSheet.setArray(0, 0, dataArray);
// 範囲に日付書式を設定します。
activeSheet.getRange(0, 0, 1, 7).formatter("yyyy/m/d");
// チャートを追加します。
var chart = activeSheet.charts.add('ChartWithDateAxis', GC.Spread.Sheets.Charts.ChartType.line, 2, 85, 400, 400, 'A1:G4');
// チャートのタイトルを設定します。
chart.title({ text: "日付軸付きのチャート" });
// 軸のプロパティを設定します。
var axes = chart.axes();
// DateAxisとしてprimaryCategoryのプロパティを設定します。
axes.primaryCategory.baseUnit = GC.Spread.Sheets.Charts.TimeUnit.months;
axes.primaryCategory.majorUnit = 2;
// axes.primaryCategory.minorUnit = 1;
axes.primaryCategory.majorUnitScale = GC.Spread.Sheets.Charts.TimeUnit.months;
// axes.primaryCategory.minorUnitScale = GC.Spread.Sheets.Charts.TimeUnit.days;
chart.axes(axes);
});交差軸の設定
Excelと同様に、横軸の交差値をカスタマイズしてチャートの外観を変更できます。交差軸は、データ点が正の値と負の値の両方の間にある場合にデータを表すのに役立ちます。これをサポートするために、AxisCrossPoint列挙体には次の3つのオプションが提供されています。
automatic :軸が交差する点を設定します。
maximum :軸の交差を最大値に設定します。
minimum :軸の交差を最小値に設定します。
primaryCategoryおよびprimaryValueクラスの crossPoint プロパティを使用して、交差する位置を調整できます。
次は、チャートの交差軸を設定する方法を示します。たとえば、ユーザーは2012年の前後に成長率が2%を上回ったり下回ったりする利益額を評価したいとします。会社の成長と利益を表すために、バブルチャートを使用して、特定の年に発生した成長と利益を表示します。バブルにカーソルを合わせているときに表示されるデータラベルは、特定の年の成長率と利益額を表示します。
成長率が2%を上回ったり下回ったりする利益額を分析するために、primaryCategory(Y軸)のcrossPoint値を2012に設定し、primaryValue(またはX軸)のcrossPointを2に設定します。このcrossPointを使用して、チャートの4つの象限ですべての「成長」と「利益額」を簡単に分離して理解できます。チャートの左上と左下の象限を使用して、成長率が2%を上回ったり下回ったりする2012年より前の年の利益額を分析できます。同様に、チャートの右上と右下の象限を使用して、成長率が2%を上回ったり下回ったりする2012年以降の利益額を明確に評価できます。
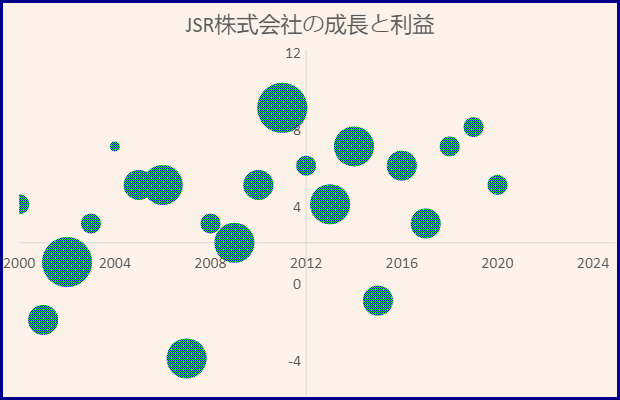
コードの使用
次のサンプルコードは、チャートで交差軸を設定する方法を示します。
<script>
$(document).ready(function () {
// Spreadを初期化します。
var spread = new GC.Spread.Sheets.Workbook(document.getElementById('ss'), { sheetCount: 1 });
// シートを取得します。
var sheet = spread.getSheet(0);
sheet.suspendPaint();
// 列幅を設定します。
sheet.setColumnWidth(0, 80);
sheet.setColumnWidth(1, 90);
sheet.setColumnWidth(2, 110);
// データ配列を作成します。
var dataArray = [
["年", "成長率(%)", "利益額(円)"],
[2000, 4, 3123123],
[2001, -2, 4123123],
[2002, 1, 8456456],
[2003, 3, 2345435],
[2004, 7, 1768678],
[2005, 5, 5453456],
[2006, 5, 6676878],
[2007, -4, 7434234],
[2008, 3, 3834234],
[2009, 2, 6756756],
[2010, 5, 5672123],
[2011, 9, 9743546],
[2012, 6, 3464513],
[2013, 4, 7431545],
[2014, 7, 7456456],
[2015, -1, 4567687],
[2016, 6, 4870231],
[2017, 3, 4353453],
[2018, 7, 3459021],
[2019, 8, 2390123],
[2020, 5, 2302303],
];
// データ配列を設定します。
sheet.setArray(0, 0, dataArray);
// チャートを追加します。
var chart = sheet.charts.add('BubbleChart1', GC.Spread.Sheets.Charts.ChartType.bubble, 320, 30, 620, 400, "A2:C22");
// チャートからグリッド線を非表示にします。
var gridLinesAxes = chart.axes();
gridLinesAxes.primaryCategory.majorGridLine.visible = false;
gridLinesAxes.primaryValue.majorGridLine.visible = false;
chart.axes(gridLinesAxes);
// 系列を取得し、背景色をパターンで設定します。
var series = chart.series().get();
var seriesItem = series[0];
seriesItem.backColor = {
type: GC.Spread.Sheets.Charts.PatternType.dottedPercent40,
foregroundColor: "blue",
backgroundColor: "lime",
}
chart.series().set(0, seriesItem);
// ChartAreaを構成します。
var chartArea = chart.chartArea();
chartArea.backColor = "#FDF2E9";
chartArea.fontSize = 16;
// ChartAreaの境界線のスタイルを設定します。
chartArea.border.width = 3;
chartArea.border.color = "darkblue";
chart.chartArea(chartArea);
// チャートのタイトルを設定します。
var title = chart.title();
title.fontSize = "22.00";
title.text = "JSR株式会社の成長と利益";
chart.title(title);
// チャートの凡例を非表示にします。
var legend = chart.legend();
legend.visible = false;
chart.legend(legend);
// x&y軸にcrossPointを設定します。
var axes = chart.axes();
axes.primaryCategory.crossPoint = 2012; // y軸
axes.primaryValue.crossPoint = 2; // x軸
chart.axes(axes);
// セルのスタイルを設定します。
var style = new GC.Spread.Sheets.Style();
style.font = "bold 12px Arial";
style.foreColor = "white";
style.backColor = "#5B9BD5";
style.hAlign = GC.Spread.Sheets.HorizontalAlign.center;
style.vAlign = GC.Spread.Sheets.VerticalAlign.center;
for (var i = 0; i < 3; i++)
sheet.setStyle(0, i, style, GC.Spread.Sheets.SheetArea.viewport);
sheet.resumePaint();
});
</script>メモ: 交差軸は、日付軸では一時的にサポートされていません。
軸の方向の設定
SpreadJSでは、チャートの軸の向きを制御し、反転することができます。次の図は、主軸のデフォルト軸と反転した軸を示しています。
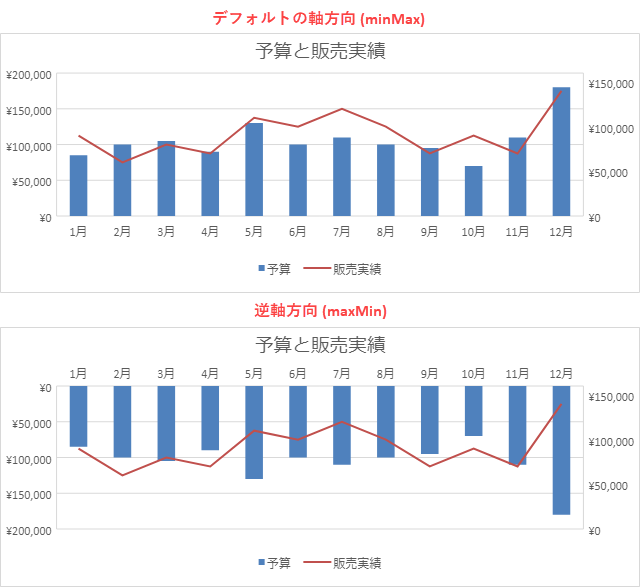
orientation プロパティを「0」に設定すると、軸をデフォルトの方向に表示でき、また「1」に設定すると、反転して表示できます。あるいは、 AxisOrientation 列挙型を minMax または maxMin に設定して軸をデフォルトの方向または反転して表示できます。
コードの使用
このサンプルコードは、チャートの軸のデフォルト表示および反転にする方法を示しています。
var axesMin = minMaxChart.axes();
axesMin.primaryValue.scaling = {
orientation: GC.Spread.Sheets.Charts.AxisOrientation.minMax
// または
//方向 : 0
};
minMaxChart.axes(axesMin);
var axesMax = maxMinChart.axes();
axesMax.primaryValue.scaling = {
orientation: GC.Spread.Sheets.Charts.AxisOrientation.maxMin
// または
//方向 : 1
};
maxMinChart.axes(axesMax);制限事項
円チャート、サンバーストチャート、ツリーマップチャート、およびファンネルチャートを使用する場合は、軸の方向を変更することができません。
軸ラベル位置の設定
チャート内の軸データラベルの位置を設定するには、 tickLabelPosition プロパティを使用します。 TickLabelPosition 列挙体を使用して、データラベルを次の位置に指定できます。
highまたは0:チャートの上部または右側
lowまたは1:チャートの下部または左側
nextToAxisまたは2: 軸の横(軸がチャートの両辺上にない場合)。これはデフォルト値です。
noneまたは3: 目盛なし。
次の図は、主軸のデータラベルのデフォルトの位置および「high」の位置を示しています。
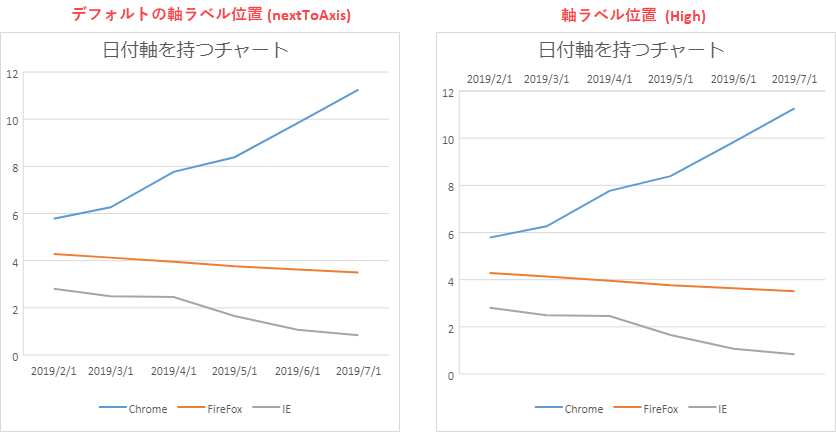
次のサンプルコードは、チャート軸のデータラベルのデフォルト位置および上部位置を設定します。
// チャート軸のプロパティを設定します。
var axesTickDefault = chart.axes();
// tickLabelPositionをデフォルトのnextToAxisに設定します。
axesTickDefault.primaryCategory.tickLabelPosition = GC.Spread.Sheets.Charts.TickLabelPosition.nextToAxis;
// または
// axesTickDefault.primaryCategory.tickLabelPosition = 2;
chart.axes(axesTickDefault);
var axesTickHigh = chart.axes();
// tickLabelPositionをHighに設定します。
axesTickHigh.primaryCategory.tickLabelPosition = GC.Spread.Sheets.Charts.TickLabelPosition.high;
// または
// axesTickDefault.primaryCategory.tickLabelPosition = 0;
chart.axes(axesTickHigh);