縦棒と横棒
縦棒と横棒のプロットは、カテゴリごとに複数のデータ値を並べて比較したり、カテゴリ間で比較したりするのに役に立ちます。両方のプロットの構成は同じですが、視覚化が異なります。
縦棒プロットは、カテゴリを水平方向に配置し、データ値を垂直方向の列にエンコードします。
横棒プロットは、カテゴリを垂直方向に配置し、データ値を水平方向の棒にエンコードします。
また、次のいずれかの方法を使用して、カテゴリ内にデータ値を配置することができます。
縦棒と横棒
プロットは、カテゴリごとに各データ値に対して1つずつ、複数の列またはバーを表示します。たとえば、「縦棒」デモでは、商品カテゴリごとに純売上高と純収入が表示されます。
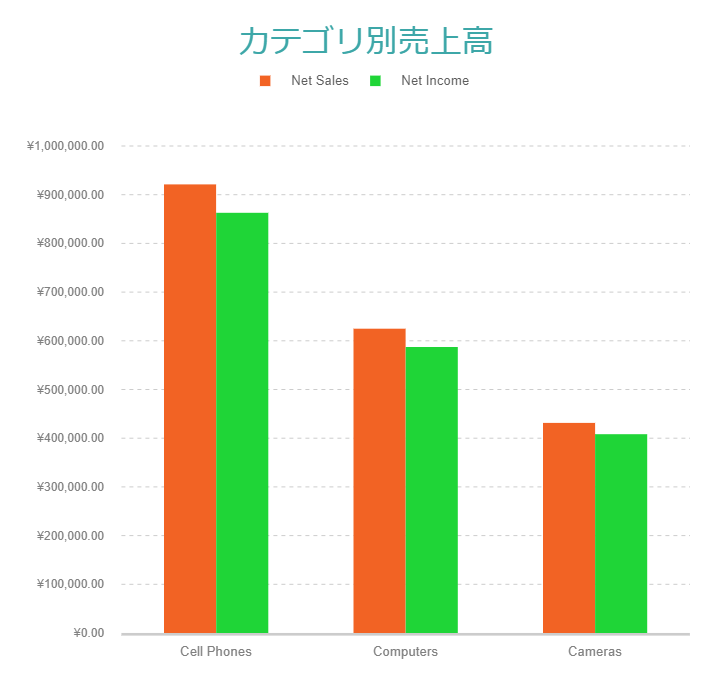
縦棒や横棒のチャートを使用して、データ値をサブカテゴリに分割することもできます。たとえば、「横棒」デモでは、商品カテゴリごとに各販売チャネルの純売上高を示します。
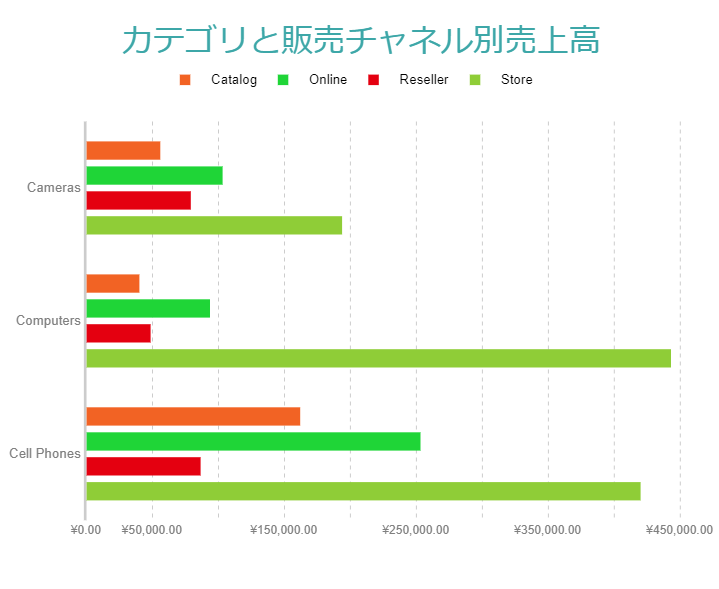
積層縦棒と積層横棒
積み上げたプロットは、縦棒または横棒のサブセクションを、カテゴリ内で互いに重なり合わせてひとつの垂直バーで表示したり、横に並べて配置することにより、データ値をサブカテゴリに分割します。たとえば、「積層縦棒」デモでは、販売チャネルごとに各商品カテゴリの純売上高を示します。
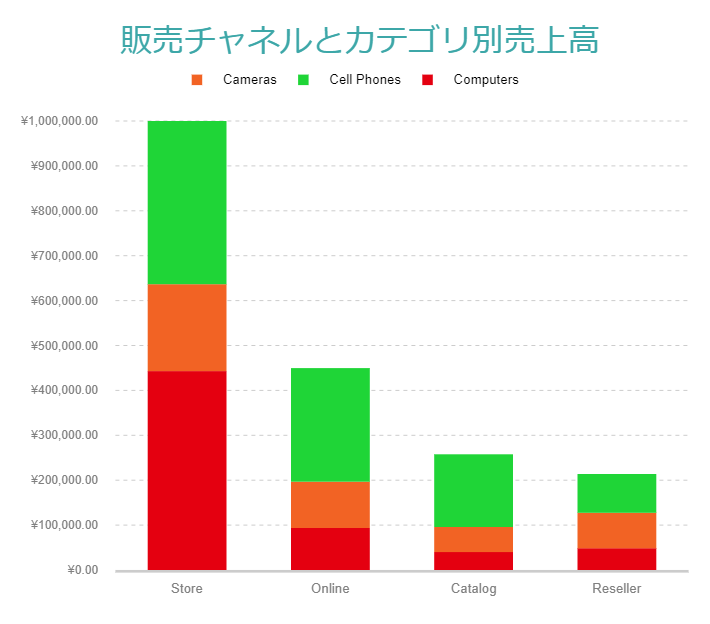
積層縦棒(%)と積層横棒(%)
積み上げたプロット(%)は、縦軸または横軸に沿って様々なサブセクションの値をパーセンテージで表示します。各値はカテゴリ全体の合計になります。たとえば、「積層横棒(%)」デモでは、販売チャネルごとに商品カテゴリの純売上高の割合を示します。
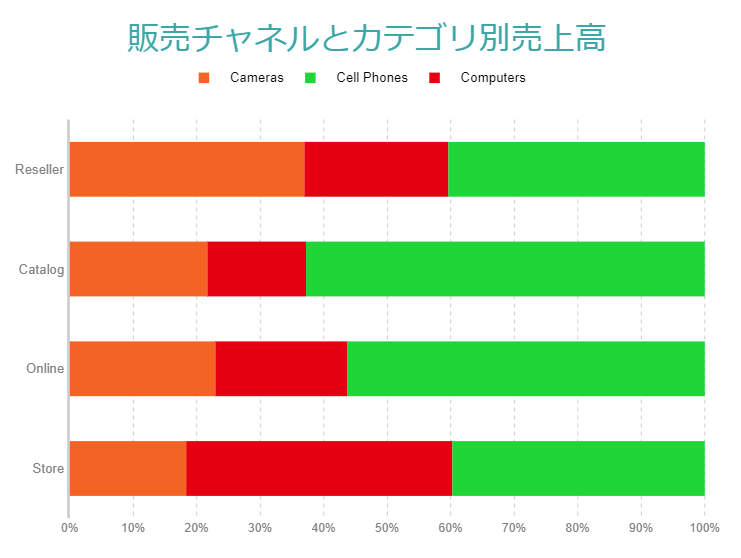
縦棒と横棒のプロットテンプレートとそのプロパティを使用して、上記のすべてのチャートの種類を構成できます。または、積層縦棒/積層横棒および積層縦棒(%)/積層横棒(%)のテンプレートを使用して、対応するチャートを直接構成できます。
次のデモを使用して、プロットプロパティを試すことができます。デモでは、エクスプローラに移動し、[プロット-[Plot 1]]を選択し、プロパティタブを使用してプロットの設定を変更できます。
チャートウィザード
レポートにChartデータ領域を追加し、チャートウィザードの最初のページでプロットの種類を「縦棒」または「横棒」に設定し、[次へ]をクリックすると、ウィザードに[縦棒 設定]または[横棒 設定]ページが表示されます。
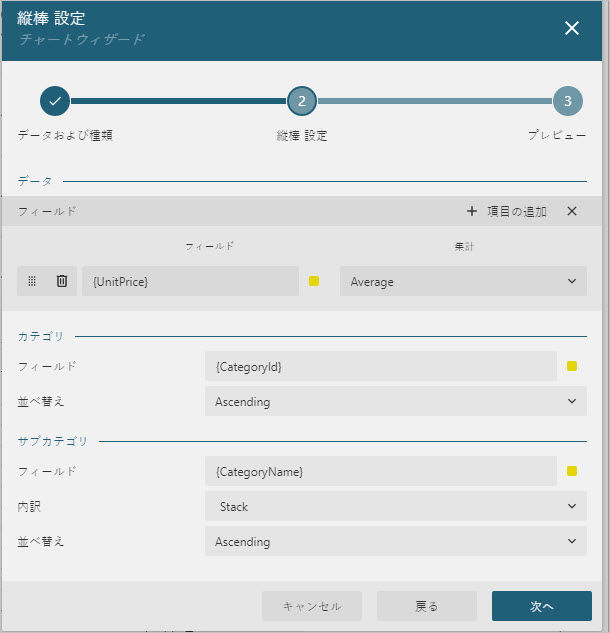
[データ]セクションでは、1つ以上のデータ値を追加できます。
[カテゴリ]セクションでは、カテゴリエンコーディングを設定できます。
[サブカテゴリ]セクションでは、詳細エンコーディングを構成できます。
データ値
縦棒と横棒のプロットは、純売上高や平均降雨量などの項目を比較するのに最適です。これらの項目は、プロットの値コレクションによって決定され、次の2つのプロパティで構成されます。チャートウィザードは、[データ]セクションに値コレクションをフィールドとして表示します。
Value:1つ以上のバインドされたフィールドの参照です。プロパティタブには値がコレクションとして表示されるが、縦棒と横棒のプロットは最初の項目のみを受け取ります。チャートウィザードは、値をフィールドとして表示します。
集計: CountやAverageなどのオプションの関数であり、多くのフィールド値を1つの値に減らします。バインドされたデータセットに集計値が含まれている場合、このプロパティを 「None」 に設定できます。
「縦棒」デモに示したように、複数のデータ値によってプロットが生成されます。[凡例に値の名前を表示] を「はい」に設定すると、データ値の名前と対応する縦棒または横棒の背景色を表示する凡例が追加されます。
カテゴリエンコーディング
カテゴリエンコーディングは、データ値を表す縦棒または横棒が生成されるカテゴリ値の範囲を決定する一連のプロパティです。
カテゴリ:バインドされたフィールドの参照です。これらのフィールドの値と一致するデータセットのレコードは、同じカテゴリに分割されます。たとえば、「縦棒」デモでは、チャートがデータレコードごとにいくつかのフィールド(ProductCategoryも含む)を持つSalesデータセットにバインドされます。プロットのカテゴリのリストには、「{ProductCategory}」への参照が含まれています。したがって、プロットはデータセットから、横軸に沿って個別のProductCategoryフィールド値を配置します。
カテゴリの並べ替えの式:カテゴリ値の表示順序を決定します。たとえば、「縦棒」デモのプロットには、売上高の合計で商品カテゴリを降順で並べ替えるために次の設定があります。
カテゴリの並べ替えの式は「{[Net Sales]}」に設定されます。
カテゴリの並べ替えの順序は「Descending」に設定されます。
カテゴリの並べ替えの集計は「Sum」に設定されます。
チャートウィザードは、[カテゴリ]セクションではカテゴリエンコーディングに対して次のプロパティを提供します。
フィールド:単一のカテゴリ式をフィールドとして表示します。
並べ替え:カテゴリエンコーディングの並べ替えの順序は、[並べ替え]プロパティのみを表示します。並べ替え式は、フィールドプロパティと同じ値に自動的に設定されます。
詳細エンコーディング
詳細エンコーディングを使用すると、データ値をサブカテゴリに分割して、より詳細に比較できます。詳細プロパティは、これらのサブカテゴリを定義する項目のコレクションです。各項目には、いくつかのプロパティが含まれています。
値:1つ以上のバインドされたフィールドの参照です。これらのフィールドの値と一致するデータセットのレコードは、同じサブカテゴリに分割されます。たとえば、「積層縦棒」デモでは、プロットの詳細値は「{ProductCategory}」です。これにより、純売上高の縦棒は、個別の商品カテゴリに対応する複数のサブセクションに分割されます。
null値を除外:詳細値が定義されていないデータセットレコードを除外するかどうかを示します。
グループ:プロットがサブセクションに分割された縦棒またはと横棒をどのように配置するかを決定します。
Stack:縦棒プロットはサブセクションを互いに重ね合わせてひとつの垂直バーで表示し、横棒プロットはサブセクションを横に並べて配置します。この値を使用して、積層縦棒と積層横棒グラフを構成できます。
Cluster:サブセクションをグループにクラスター化します。「横棒」デモでは、この値がプロットの詳細に使用されます。
None:デフォルト値を表示します。
並べ替えの順序:サブセクションの表示順序を決定します。
チャートウィザードは、[サブカテゴリ]セクションでは詳細エンコーディングに対して次のプロパティを提供します。
フィールド:単一の値項目をフィールドとして表示します。
内訳:詳細エンコーディングのグループプロパティは、内訳として表示されます。
並べ替え:詳細エンコーディングの並べ替えの順序は、[並べ替え]プロパティのみを表示します。並べ替え式は、フィールドプロパティと同じ値に自動的に設定されます。
カラーエンコーディング
カテゴリエンコーディングまたは詳細エンコーディングに対して色の凡例を表示します。[式]と[凡例の集計]を使用して、多くの値を1つの値に減らします。
詳細エンコーディングが空の場合、縦棒またはと横棒プロットはカテゴリエンコーディングによって生成されたカテゴリの個別のカラーエンコーディング結果を計算し、それらを対応する縦棒またはと横棒の背景色に変換して、一致した値を凡例に表示します。
それ以外の場合、縦棒またはと横棒プロットは、詳細エンコーディングによって生成されたサブカテゴリの個別のカラーエンコーディング結果を計算し、それらを対応する縦棒またはと横棒のサブセクションの背景色に変換して、一致した値を凡例に表示します。
両方の場合は、プロットはパレットから色を取得します。
たとえば、「積層縦棒」デモでは、凡例の式が 「{ProductCategory}」に設定されています。したがって、出力されたレポートには、商品カテゴリと対応する縦棒のサブセクションの背景色を表示する凡例が追加されます。
ほとんどの場合、データ値の分割を視覚化するために詳細エンコーディングとカラーエンコーディングの両方に同じ構成を使用します。
メモ:凡例プロパティはコレクションですが、縦棒と横棒のプロットは最初の項目のみを受け取ります。
外観の構成
次のプロパティを使用して、縦棒と横棒プロットを形成する長方形の図形を微調整できます。任意の縦棒と横棒のデモでは、次のプロパティを使用して、実際の効果を確認できます。
不透明度:縦棒と横棒の不透明度をパーセント値で定義します。0%を設定すると完全に透明になり、100%を設定すると完全に不透明になります。
横棒の設定:縦棒と横棒の寸法と形式を設定します。
横棒の設定を構成するには、エクスプローラでルートノード(Chart)を選択します。
幅:プロットが水平軸または垂直軸に沿ってカテゴリに割り当てるサイズを基準にして、縦棒の幅または横棒の高さを設定します。デフォルト値は55%です。「積層縦棒」デモでは、このプロパティを「90%」に設定して、動作を確認してください。
重複:カテゴリのサイズを基準にして、隣接する縦棒または横棒間のギャップを設定します。
ネックの高さ:縦棒または横棒を2つの部分に分割します。[上部の幅]と[下部の幅]を使用して、これらの部分の幅または高さを設定できます。これにより、縦棒または横棒を弾丸のような形状にすることができます。たとえば、「縦棒」デモでは、ネックの高さを60%、下部の幅を85%、上部の幅を0%に設定してみてください。
バーの線:同じ詳細エンコーディングまたは同じカテゴリ(詳細エンコーディングが空の場合)に属する縦棒または横棒の間の接続線を表示および非表示にします。
オフセット:単一の縦棒の幅または単一の横棒の高さを基準にした数値であり、縦棒と横棒のプロットをそれぞれ右側または下側に移動します。
クリッピングモード:プロットエリアが移動されたプロットを描画する方法を示します。
Fit:変換された縦棒または横棒をプロットエリアに収めるように利用可能なすべてのスペースを使用します。
Clip:プロットエリアの境界内に合わせて移動された縦棒または横棒を切り取ります。
None:Fitと同じです。
背景色:縦棒と横棒の背景色を設定します。
スタイル:縦棒と横棒の線の色、スタイル、および幅を設定します。
ツールチップとラベルのテンプレート
ツールチップのテンプレートおよびラベルテキストのテンプレートの式を使用して、縦棒と横棒にツールチップとラベルを表示できます。
ドロップダウンリストから次の値を選択できます。
Value Field Name:データ値にバインドされたフィールドの名前を表示します。
Value Field Value:カテゴリまたは詳細内の現在のデータ値を表示します。
Percentage In Details:同じ詳細を持つすべての値の中で現在のデータ値のパーセンテージを表示します。
Percentage In Category:同じカテゴリを持つすべての値の中で現在のデータ値のパーセンテージを表示します。
Category Field Name:カテゴリエンコーディングにバインドされたフィールドの名前を表示します。
Category Field Value:現在のカテゴリエンコーディングの値を表示します。
Details Field Name:詳細エンコーディングにバインドされたフィールドの名前を表示します。
Details Field Value:現在の詳細エンコーディングの値を表示します。
Color Field Name:カラーエンコーディングにバインドされたフィールドの名前を表示します。
Color Field Value:現在のカラーエンコーディングの値を表示します。
また、テンプレートの式エディタを使用して、補間構文とサポートされているフォーマット済み文字列によって、これらの値のフォーマットを設定できます。たとえば、「積層縦棒」デモでは、ラベルのテキストテンプレートを「{valueField.value:C2}」に設定して、純売上高を通貨として表示できます。
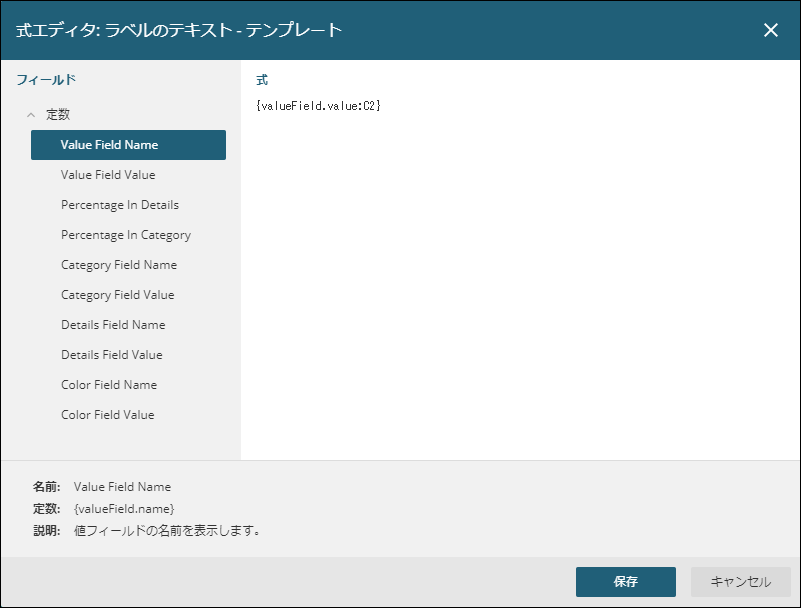
ラベルの外観
[ラベルのテキスト]セクションのテキストプロパティと[ラベルの境界線]セクションの罫線プロパティを使用して、プロットラベルのパラメータを設定できます。
[ラベルのテキスト]セクションの位置とオフセット(ピクセル単位)により、縦棒と横棒を基準にしたラベルの位置が決まります。
Inside:内部に位置します。
Outside:外部に位置します。
Center:中央部に位置します。
Auto:外部に位置します。
ラベルの重複:重複するラベルを表示または非表示にします。
Auto:重複を防ぐためにいくつかのラベルを非表示にします。
Show:重複するラベルを表示します。
[ラベルの罫線]セクションのプロパティを使用して、ラベルと縦棒または横棒の端の間に接続する線を追加できます。[位置]プロパティは、ラベルのバウンディングボックスと線の接続ポイントを決定します。
Auto:自動的に選択されます。
Center:バウンディングボックスの中央に表示されます。
ルール
「ルール」設定を使用すると、1つ以上のデータ条件に基づいて、プロットの外観に適用するif-thenルールを作成できます。条件は、次のいずれかの値を参照できる式です。
Chart!CurrentData:現在のデータ値を返します。Chart!PreviousData:前のデータ値を返します。Chart!NextData:次のデータ値を返します。Chart!CurrentCategory:現在のカテゴリエンコーディングの値を返します。Chart!PreviousCategory:前のカテゴリエンコーディングの値を返します。Chart!NextCategory:次のカテゴリエンコーディングの値を返します。Chart!CurrentDetail:現在の詳細エンコーディングの値を返します。Chart!PreviousDetail:前の詳細エンコーディングの値を返します。Chart!NextDetail:次の詳細エンコーディングの値を返します。
条件式には、レポートのパラメータおよび標準演算子への参照を含めることができます。条件を作成する最も簡単な方法は、[ルール-条件]式エディタを使用することです。式エディタは、 [条件]プロパティの右側にあるボックスをクリックすることで開かれます。
条件が満たされると、縦棒と横棒プロットの次のプロパティを適用できます。
縦棒と横棒の背景色
縦棒と横棒の罫線の色
縦棒と横棒の罫線の幅
縦棒と横棒の罫線のスタイル
ツールチップとラベルテンプレート
たとえば、「横棒」デモでは、プロットに次のルールを設定して、50000円未満の純売上高の値を強調表示できます。
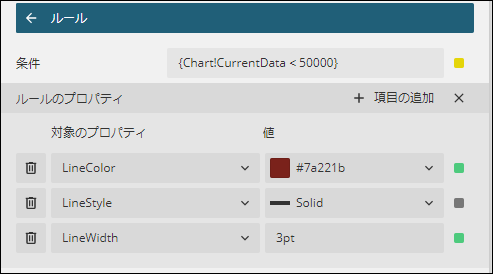
出力は次のようになります。
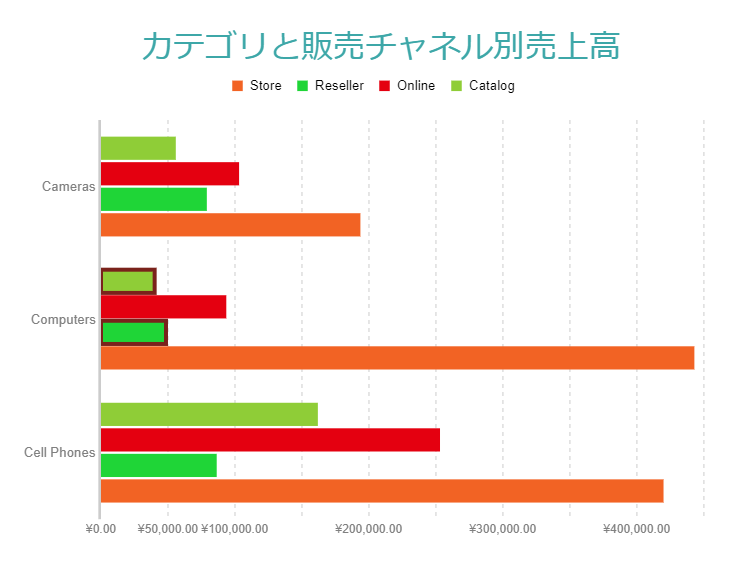
アクション
縦棒または横棒をクリックしたときに発生する対話的なアクションを決定します。バインドされたフィールドの参照を使用して、ドリルスルーレポートにパラメータを渡したり、動的ブックマークまたはURLを構成したりできます。フィールド値は、現在の詳細またはカテゴリのスコープで評価されます。詳細については、「ドリルスルーレポート」チュートリアルを参照してください。
