散布図とバブル
散布図とバブルプロットは、データ値間の関係を表現するのに役立ちます。両方のプロットは、縦軸と横軸に沿ってデータ値を配置し、交差部分にポイント(シンボルと呼ばれる)を表示します。バブルプロットは、シンボルの大きさを使用して、追加のデータ値を表示します。
散布図
散布図は、2つの変数間の関係を表示します。たとえば、「散布図」デモでは、1人当たりGDPと平均余命の相関関係を表示します。
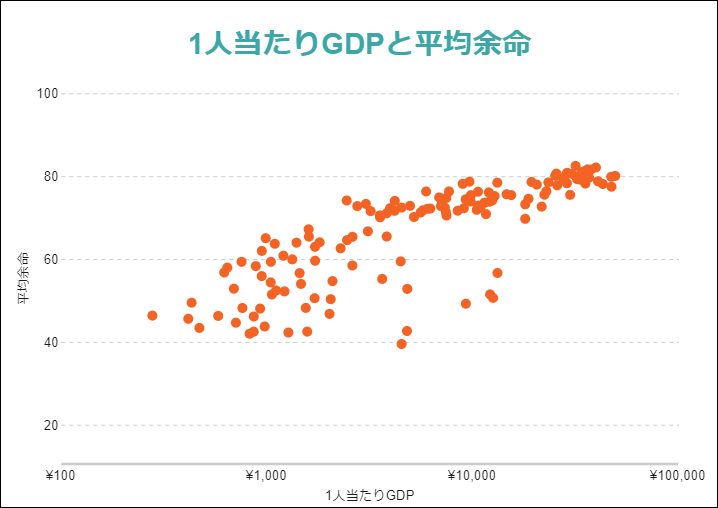
バブル
バブルプロットは、表示されているシンボルのサイズにエンコードすることで、3番目の変数を追加します。たとえば、「バブル」デモでは、木の直径、高さ、体積の相関関係を表示します。
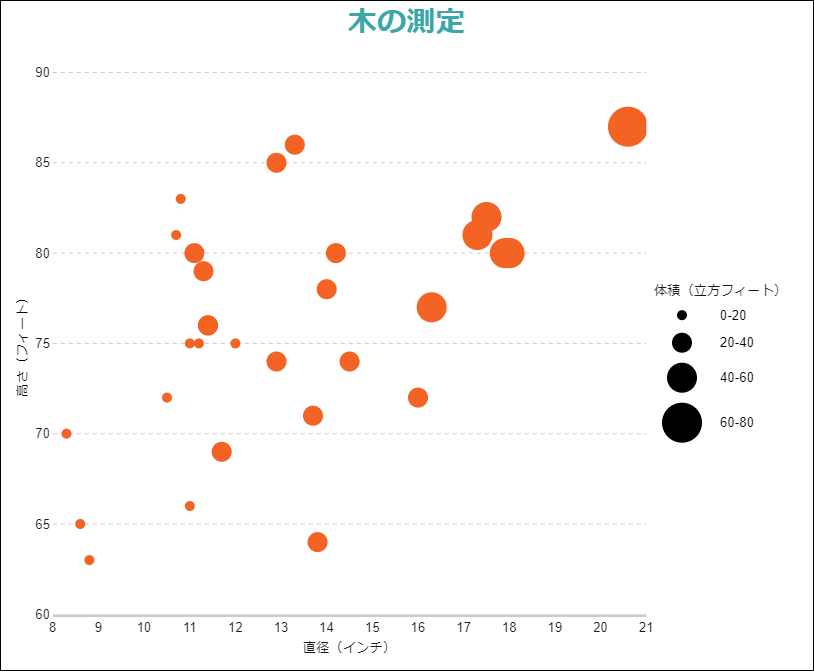
複数カテゴリの散布図とバブルプロット
散布図とバブルプロットを構成して、データ値をカテゴリに分割し、シンボルの色、形状を使用して表示できます。たとえば、「複数カテゴリの散布図」デモでは、大陸ごとに1人当たりGDPと平均余命の相関関係を表示します。
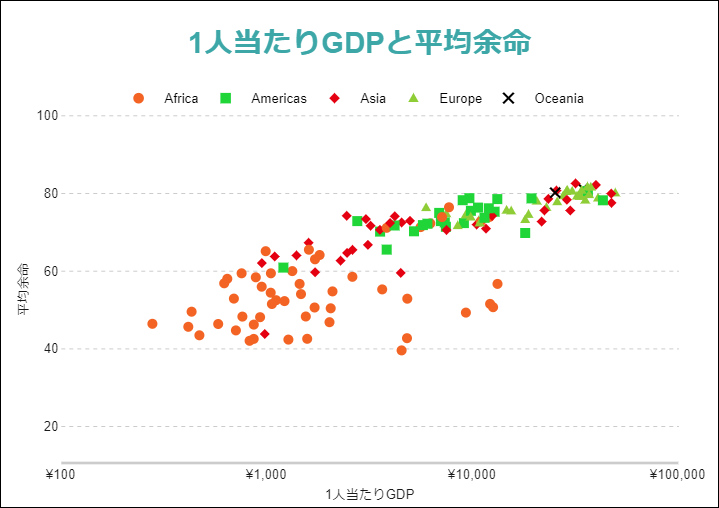
散布図とバブルのプロットテンプレートとそのプロパティを使用して、上記のすべてのチャートの種類を構成できます。
次のデモを使用して、プロットプロパティを試すことができます。デモでは、エクスプローラに移動し、 [プロット-[Plot 1]] を選択し、プロパティタブを使用してプロットの設定を変更できます。
チャートウィザード
レポートにChartデータ領域を追加し、チャートウィザードの最初のページでプロットの種類を「散布図」または「バブル」に設定し、[次へ]をクリックすると、ウィザードに[散布図 設定]または[バブル 設定]ページが表示されます。
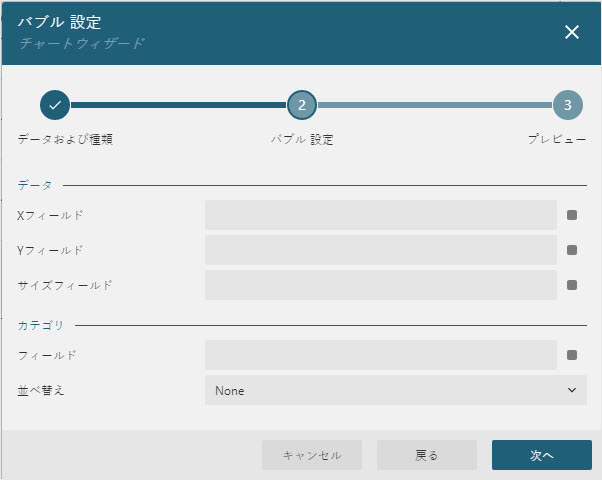
[データ] セクションでは、1つ以上のデータ値を追加できます。
[サイズフィールド] エディタでは、バブルプロットのサイズエンコーディングを設定できます。
データ値
値コレクションは、関係を視覚化するデータ値を決定します。値コレクションには、Valueプロパティが含まれます。Valueプロパティはバインドされたフィールドの参照またはより高度な式のコレクションです。最初の式の値は横軸に沿って配置され、2番目の式の値は縦軸に沿って配置されます。
チャートウィザードは、最初の値をXフィールドとして表し、2番目の値をYフィールドとして表します。
たとえば、「散布図」では、Valueプロパティは「{gdpPercap}」と「{lifeExp}」に設定されます。
カラーエンコーディング
色凡例を表示します。[式]と[凡例の集計]を使用して、多くの値を1つの値に減らします。
プロットは、値コレクションによって生成された部分の個別のカラーエンコーディング結果を計算し、それらを対応するデータポイントの塗りつぶし色に変換して、大陸とエンコーディング結果の一致を凡例に表示します。プロットはパレットから色を取得します。
たとえば、「複数カテゴリの散布図」デモでは、凡例の式が「{continent}」に設定されています。したがって、出力されたレポートには、大陸と対応するデータポイントの塗りつぶし色を表示する凡例が追加されます。
メモ: 凡例プロパティはコレクションですが、プロットは最初の項目のみを受け取ります。
形状エンコーディング
形状凡例を表示します。[式]と[形状の集計]を使用して、多くの値を1つの値に減らします。
プロットは値コレクションによって生成された項目の形状エンコーディング結果を計算し、それらを対応すデータポイントのシンボルに変換します。サポートされている形状は、Dot、Box、Diamond、Triangle、X、Dash、Plusです。
たとえば、「複数カテゴリの散布図」デモでは、凡例の式が「{continent}」に設定されています。したがって、出力されたレポートには、大陸と対応するデータポイントのシンボルを表示する凡例が追加されます。
メモ: 形状プロパティはコレクションですが、プロットは最初の項目のみを受け取ります。
「複数カテゴリの散布図」 デモに示したように、カラーエンコーディングと形状エンコーディングでは同じ値を設定する場合、両方の凡例が1つの凡例に結合されます。
サイズエンコーディング
バブルプロットに対してサイズ凡例を表示し、[式]と[サイズの集計]を使用して、多くの値を1つの値に減らします。サイズエンコーディングは数値データでのみ機能し、シンボルのサイズを決定する範囲にデータ値を分割します。また、サイズエンコーディングを使用して、バブルチャートに追加情報を表示できます。
たとえば、「バブル」デモでは、サイズプロパティの[式]が「{Volume}」にに設定されています。これにより、プロットはVolumeフィールドの個別の値から派生したシンボルサイズの範囲を使用します。
メモ: サイズプロパティはコレクションですが、プロットは最初の項目のみを受け取ります。
チャートウィザードでは、 [データ] セクションの [サイズフィールド] エディタでサイズエンコーディングを構成できます。
外観の構成
次のプロパティを使用して、散布図とバブルプロットを形成するシンボルを微調整できます。上記の任意のデモでは、次のプロパティを使用して、実際の効果を確認できます。
シンボルの不透明度: シンボルの不透明度をパーセント値で定義します。0%を設定すると完全に透明になり、100%を設定すると完全に不透明になります。
[シンボル]セクション
シンボルの形状 、 背景色 、 幅 、 スタイル 、 色: シンボルの外観を設定します。 [シンボルの形状] が 「Auto」 の場合、プロットはデフォルト値を選択するか、形状エンコーディングを適用します。
ツールチップとラベルのテンプレート
ツールチップのテンプレートおよびラベルテキストのテンプレートの式を使用してデータポイントにツールチップとラベルを表示できます。
ドロップダウンリストから次の値を選択できます。
Value Field Name: データ値の2番目の項目がバインドされるフィールドの名前を表示します。
Value Field Value: データ値の2番目の項目の現在のデータ値を表示します。
Color Field Name: カラーエンコーディングにバインドされたフィールドの名前を表示します。
Color Field Value: 現在のカラーエンコーディングの値を表示します。
Shape Field Name: 形状エンコーディングにバインドされたフィールドの名前を表示します。
Shape Field Value: 現在の形状エンコーディングの値を表示します。
Size Field Name: サイズエンコーディングにバインドされたフィールドの名前を表示します。
Size Field Value: 現在のサイズエンコーディングの値を表示します。
また、テンプレートの式エディタを使用して、補間構文とサポートされているフォーマット済み文字列によって、これらの値のフォーマットを設定できます。たとえば、「散布図」デモでは、ラベルのテキストテンプレートを「{valueField.value:f0}」に設定して、10進数なしで平均余命の値を表示できます。

ラベルの外観
[ラベルのテキスト] セクションのテキストプロパティと [ラベルの境界線] セクションの罫線プロパティを使用して、プロットラベルのパラメータを設定できます。
[ラベルのテキスト] セクションの 位置とオフセット (ピクセル単位)により、親データポイントのシンボルを基準にしたラベルの位置が決まります。
Inside: 内部に位置します。
Outside: 外部に位置します。
Center: 中央部に位置します。
Auto: 外部に位置します。
ラベルの重複: 重複するラベルを表示または非表示にします。
Auto: 重複を防ぐためにいくつかのラベルを非表示にします。
Show: 重複するラベルを表示します。
[ラベルの罫線] セクションのプロパティを使用して、ラベルと親データポイントの間に接続する線を追加できます。 [位置] プロパティは、ラベルのバウンディングボックスと線の接続ポイントを決定します。
Auto: 自動的に選択されます。
Center: バウンディングボックスの中央に表示されます。
ルール
「ルール」設定を使用すると、1つ以上のデータ条件に基づいて、プロットの外観に適用するif-thenルールを作成できます。条件は、次のいずれかの値を参照できる式です。
Chart!CurrentData:現在のデータ値を返します。Chart!PreviousData:前のデータ値を返します。Chart!NextData:次のデータ値を返します。Chart!CurrentCategory:現在のカテゴリエンコーディングの値を返します。Chart!PreviousCategory:前のカテゴリエンコーディングの値を返します。Chart!NextCategory:次のカテゴリエンコーディングの値を返します。Chart!CurrentDetail:現在の詳細エンコーディングの値を返します。Chart!PreviousDetail:前の詳細エンコーディングの値を返します。Chart!NextDetail:次の詳細エンコーディングの値を返します。
条件式には、レポートのパラメータおよび標準演算子への参照を含めることができます。条件を作成する最も簡単な方法は、[ルール-条件]式エディタを使用することです。式エディタは、 [条件] プロパティの右側にあるボックスをクリックすることで開かれます。
条件が満たされると、散布図とバブルプロットの次のプロパティを適用できます。
データポイントシンボルの背景色
データポイントシンボルの罫線の色
データポイントシンボルの罫線の幅
データポイントシンボルの罫線のスタイル
ツールチップとラベルテンプレート
たとえば、「散布図」デモでは、プロットに次のルールを設定して、範囲外のデータポイント(平均余命が80年以上50年未満)にカスタムの背景色を適用できます。
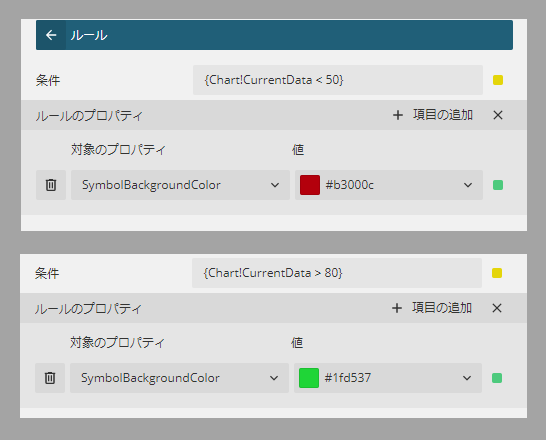
出力は次のようになります。
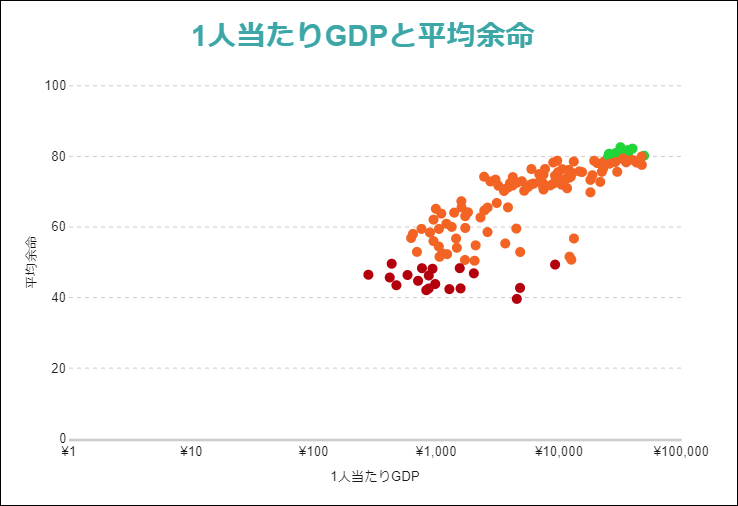
アクション
データポイントのシンボルをクリックしたときに発生する対話的なアクションを決定します。バインドされたフィールドの参照を使用して、ドリルスルーレポートにパラメータを渡したり、動的ブックマークまたはURLを構成したりできます。フィールド値は、現在のデータ値のスコープで評価されます。詳細については、「ドリルスルーレポート」チュートリアルを参照してください。このチュートリアルでは、ドリルスルー付き縦棒チャートのプロットの設定方法について説明しますが、同じ手法は散布図とバブルプロットにも適用できます。
