ポーラー
ポーラープロットは、円形を使用してカテゴリ間でデータ値を比較するのに役立ちます。カテゴリを円の円周に沿って配置し、データ値を扇形にエンコードします。また、データ値を特定のカテゴリ内のサブカテゴリに分割することができます。
ポーラー
ポーラープロットはカテゴリ毎に1つの値を表示します。たとえば、「ポーラー」デモでは、商品カテゴリごとの売上高を表示します。
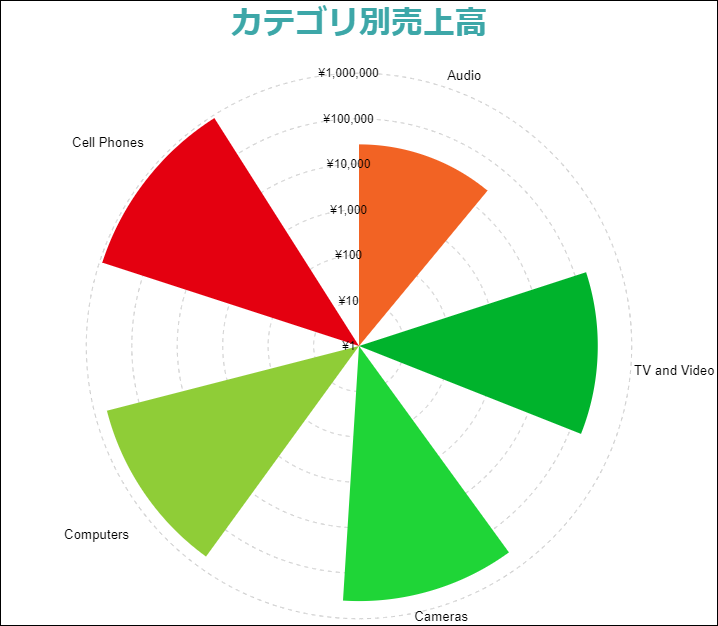
ポーラー
ポーラープロットは、カテゴリ内で対応する扇形を隣り合わせに配置して、データ値をサブカテゴリに分割します。たとえば、「ポーラー」デモでは、商品カテゴリ毎の各販売チャネルの販売額を示します。
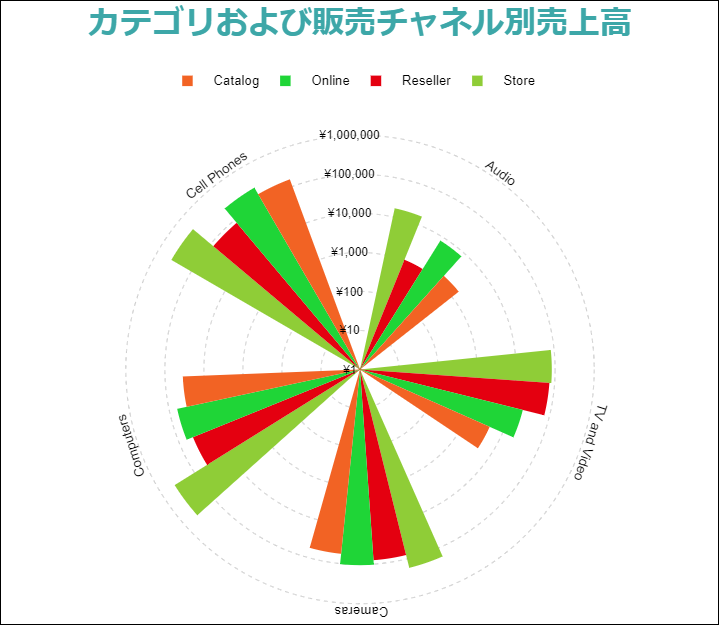
積層ポーラー
積層ポーラープロットは、対応する扇形をサブセクションに分割することで、データ値をサブカテゴリに分割します。「積層ポーラー」デモでは、販売チャネルごとの各商品カテゴリの販売額を示します。
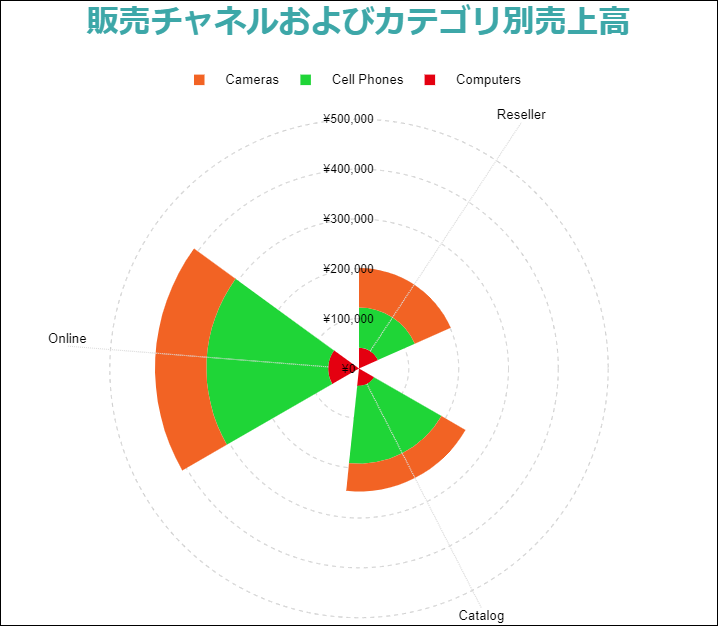
積層ポーラー(%)
2つ以上の系列を積み上げて合計を100%としたプロットです。カテゴリの合計に対する各データ値のサブカテゴリの割合を示します。たとえば、「積層ポーラー(%)」デモでは、販売チャネルごとに商品カテゴリの売上高の割合を示します。
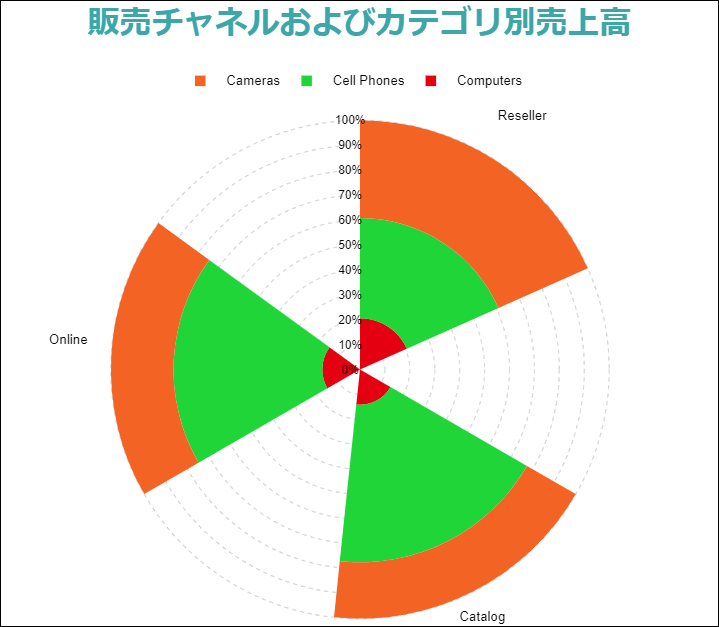
ポーラーのプロットテンプレートとそのプロパティを使用して、上記のすべてのチャートの種類を構成できます。または、積層ポーラー/積層ポーラー(%)のテンプレートを使用して、対応するチャートを直接構成できます。
次のデモを使用して、プロットのプロパティを試すことができます。デモでは、エクスプローラに移動し、 [プロット-[Plot 1]] を選択し、プロパティタブを使用してプロットの設定を変更できます。
チャートウィザード
レポートにChartデータ領域を追加し、チャートウィザードの最初のページでプロットの種類を「ポーラー」に設定し、[次へ]をクリックすると、ウィザードに[ポーラー 設定]ページが表示されます。
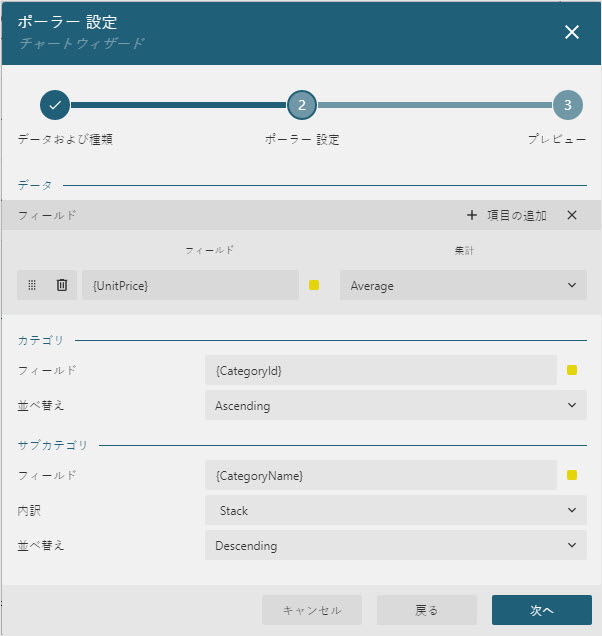
[データ] セクションでは、1つ以上のデータ値を追加できます。
[カテゴリ] セクションでは、カテゴリエンコーディングを設定できます。
[サブカテゴリ] セクションでは、詳細エンコーディングを構成できます。
データ値
ポーラープロットは、純売上高や平均降雨量などの項目を比較するのに最適です。これらの項目は、プロットの値コレクションによって決定され、次の2つのプロパティで構成されます。
Value: 1つ以上のバインドされたフィールドの参照です。プロパティタブには値がコレクションとして表示されるが、ポーラープロットは最初の項目のみを受け取ります。チャートウィザードは、値をフィールドとして表示します。
集計: CountやAverageなどのオプションの関数であり、多くのフィールド値を1つの値に減らします。バインドされたデータセットに集計値が含まれている場合、このプロパティを「None」に設定できます。
たとえば、「ポーラー」デモでは、[Value]が「{SalesAmount}」に、[集計]が「Sum」に設定されます。
ポーラープロットは、複数のデータ値をサポートしていません。したがって、値コレクションには1つのアイテムのみが含まれます。
カテゴリエンコーディング
カテゴリエンコーディングは、データ値を表す扇形が生成されるカテゴリ値の範囲を決定する一連のプロパティです。
カテゴリ: 1つ以上のバインドされたフィールドの参照です。これらのフィールドの値と一致するデータセットのレコードは、同じカテゴリに分割されます。たとえば、「ポーラー」デモでは、チャートがデータレコードごとにいくつかのフィールド(ProductCategoryも含む)を持つSalesデータセットにバインドされます。プロットのカテゴリのリストには、「{ProductCategory}」への参照が含まれています。したがって、プロットはデータセットから、円の円周に沿って個別のProductCategoryフィールド値を配置します。
カテゴリの並べ替えの式: カテゴリ値の表示順序を決定します。たとえば、 「ポーラー」 デモのプロットには、売上高の合計で商品カテゴリを昇順で並べ替えるために次の設定があります。
カテゴリの並べ替えの式 は 「{SalesAmount}」 に設定されます。
カテゴリの並べ替えの順序 は 「Ascending」 に設定されます。
カテゴリの並べ替えの集計 は 「Sum」 に設定されます。
チャートウィザードは、[カテゴリ]セクションではカテゴリエンコーディングに対して次のプロパティを提供します。
フィールド: 単一のカテゴリ式をフィールドとして表示します。
並べ替え: カテゴリエンコーディングの並べ替えの順序は、 [並べ替え] プロパティのみを表示します。並べ替え式は、フィールドプロパティと同じ値に自動的に設定されます。
詳細エンコーディング
詳細エンコーディングを使用すると、データ値をサブカテゴリに分割して、より詳細に比較できます。詳細プロパティは、これらのサブカテゴリを定義する項目のコレクションです。各項目には、いくつかのプロパティが含まれています。
値: 1つ以上のバインドされたフィールドの参照です。これらのフィールドの値と一致するデータセットのレコードは、同じサブカテゴリに分割されます。たとえば、「積層ポーラー」デモでは、プロットの詳細値は「{ProductCategory}」です。これにより、売上高の扇形は、個別の商品カテゴリに対応する複数のサブセクションに分割されます。
null値を除外: 詳細値が定義されていないデータセットレコードを除外するかどうかを示します。
グループ: プロットがサブセクションに分割された扇形をどのように配置するかを決定します。
Stack: プロットは、サブセクションを重ね合わせて配置します。この値を使用して、積層ポーラーチャートを構成できます。
Cluster: サブセクションをグループにクラスター化します。この値を使用して、ポーラーチャートを構成できます。
None: デフォルト値を表示します。
並べ替えの順序: サブセクションの表示順序を決定します。
チャートウィザードは、[サブカテゴリ]セクションでは詳細エンコーディングに対して次のプロパティを提供します。
フィールド:単一の値項目をフィールドとして表示します。
内訳:詳細エンコーディングのグループプロパティは、内訳として表示されます。
並べ替え:詳細エンコーディングの並べ替えの順序は、[並べ替え]プロパティのみを表示します。並べ替え式は、フィールドプロパティと同じ値に自動的に設定されます。
カラーエンコーディング
カテゴリエンコーディングまたは詳細エンコーディングに対して色の凡例を表示します。 [式] と [凡例の集計] を使用して、多くの値を1つの値に減らします。
詳細エンコーディングが空の場合、ポーラープロットはカテゴリエンコーディングによって生成されたカテゴリの個別のカラーエンコーディング結果を計算し、それらを対応する扇形の背景色に変換して、一致した値を凡例に表示します。
それ以外の場合、プロットは詳細エンコーディングによって生成されたサブカテゴリの個別のカラーエンコーディング結果を計算し、それらを対応する扇形のサブセクションの背景色に変換して、一致した値を凡例に表示します。
両方の場合は、プロットはパレットから色を取得します。
たとえば、「ポーラー」デモでは、凡例の式が「{SalesChannel}」に設定されています。したがって、出力されたレポートには、販売チャネルと対応するサブセクションの背景色を表示する凡例が追加されます。
ほとんどの場合、データ値の分割を視覚化するために詳細エンコーディングとカラーエンコーディングの両方に同じ構成を使用します。
メモ: 凡例プロパティはコレクションですが、ポーラープロットは最初の項目のみを受け取ります。
外観の構成
次のプロパティを使用して、ポーラープロットを形成する幾何学的形状を微調整できます。任意のポーラーのデモでは、次のプロパティを使用して、実際の効果を確認できます。
不透明度: 扇形の不透明度をパーセント値で定義します。0%を設定すると完全に透明になり、100%を設定すると完全に不透明になります。
内半径: 中央の穴の大きさを定義します。
開始角度: プロットの角度を時計回りに回転します。一回転は360度です。すべてのポーラーデモでは、このプロパティは90に設定されています。
Sweep: プロットが占める円弧の長さを決定します。すべてのポーラーデモでは、このプロパティは360に設定されています。
クリッピングモード: プロットを描画する方法を示します。
Fit: プロットをエリアに収めるように利用可能なすべてのスペースを使用します。
Clip: プロットエリアの境界内に合わせてプロットを切り取ります。
None: Fitと同じです。
[スタイル]セクション
線の色 、 線のスタイル 、 線の幅: 扇形の境界線の外観を設定します。
[背景]セクション
背景色: 扇形の塗りつぶしの色を設定し、カラーエンコーディングを上書きします。
ツールチップとラベルのテンプレート
ツールチップのテンプレートおよびラベルテキストのテンプレートの式を使用して、扇形にツールチップとラベルを表示できます。
ドロップダウンリストから次の値を選択できます。
Value Field Name: データ値にバインドされたフィールドの名前を表示します。
Value Field Value: カテゴリまたは詳細内の現在のデータ値を表示します。
Percentage In Details: 同じ詳細を持つすべての値の中で現在のデータ値のパーセンテージを表示します。
Details Field Name: 詳細エンコーディングにバインドされたフィールドの名前を表示します。
Details Field Value: 現在の詳細エンコーディングの値を表示します。
Color Field Name: カラーエンコーディングにバインドされたフィールドの名前を表示します。
Color Field Value: 現在のカラーエンコーディングの値を表示します。
また、テンプレートの式エディタを使用して、補間構文とサポートされているフォーマット済み文字列によって、これらの値のフォーマットを設定できます。たとえば、任意のポーラーデモでは、ラベルのテキストテンプレートを「{valueField.value:C2}」に設定して、売上高を通貨として表示できます。
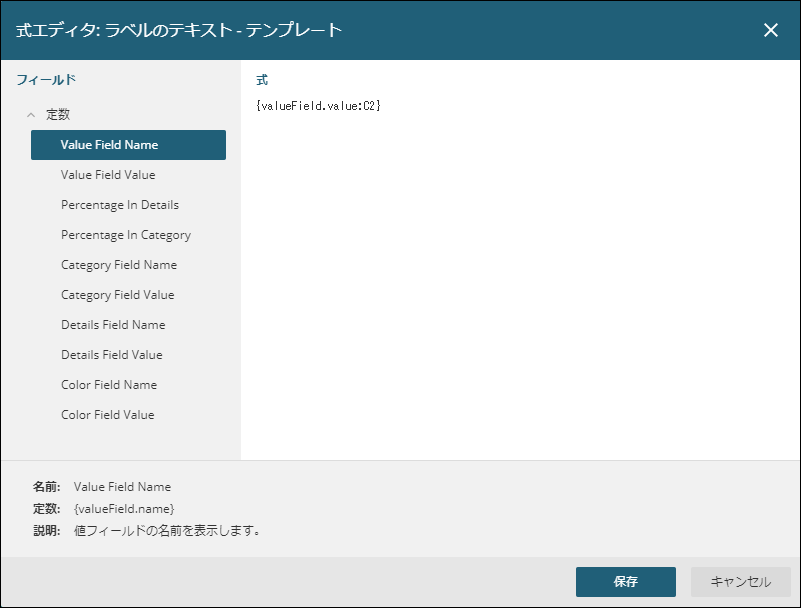
ラベルの外観
[ラベルのテキスト] セクションのテキストプロパティと [ラベルの境界線] セクションの罫線プロパティを使用して、プロットラベルのパラメータを設定できます。
[ラベルのテキスト] セクションの 位置 と オフセット (ピクセル単位)により、親の扇形を基準にしたラベルの位置が決まります。
Inside: 内部に位置します。
Outside: 外部に位置します。
Center: 中央部に位置します。
Auto: 外部に位置します。
ラベルの重複: 重複するラベルを表示または非表示にします。
Auto: 重複を防ぐためにいくつかのラベルを非表示にします。
Show: 重複するラベルを表示します。
[ラベルの罫線] セクションのプロパティを使用して、ラベルと親の扇形の間に接続する線を追加できます。 [位置] プロパティは、扇形を基準にした線の始点を決定します。
Auto: 自動的に選択されます。
Center: 中央に表示されます。
ルール
「ルール」設定を使用すると、1つ以上のデータ条件に基づいて、プロットの外観に適用するif-thenルールを作成できます。条件は、次のいずれかの値を参照できる式です。
Chart!CurrentData:現在のデータ値を返します。Chart!PreviousData:前のデータ値を返します。Chart!NextData:次のデータ値を返します。Chart!CurrentCategory:現在のカテゴリエンコーディングの値を返します。Chart!PreviousCategory:前のカテゴリエンコーディングの値を返します。Chart!NextCategory:次のカテゴリエンコーディングの値を返します。Chart!CurrentDetail:現在の詳細エンコーディングの値を返します。Chart!PreviousDetail:前の詳細エンコーディングの値を返します。Chart!NextDetail:次の詳細エンコーディングの値を返します。
条件式には、レポートのパラメータおよび標準演算子への参照を含めることができます。条件を作成する最も簡単な方法は、[ルール-条件]式エディタを使用することです。式エディタは、 [条件] プロパティの右側にあるボックスをクリックすることで開かれます。
条件が満たされると、ポーラープロットの次のプロパティを適用できます。
扇形の背景色
扇形の罫線の色
扇形の罫線の幅
扇形の罫線のスタイル
ツールチップとラベルテンプレート
たとえば、「ポーラー」デモでは、プロットに次のルールを設定して、カテゴリがComputersの場合に指定した背景色を扇形に適用できます。
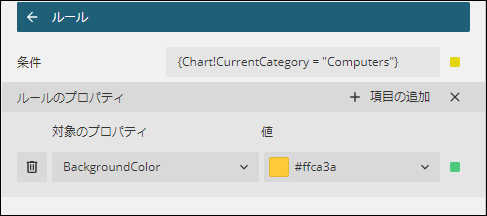
出力は次のようになります。
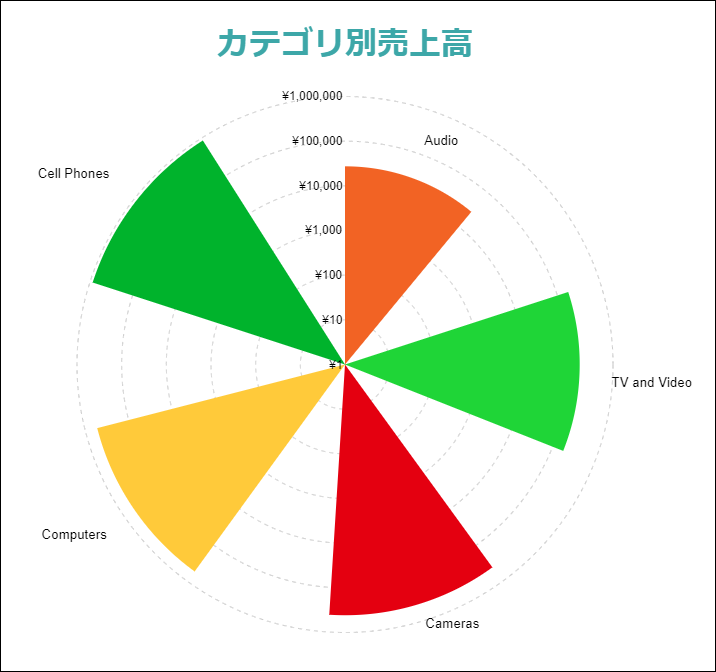
アクション
扇形の中にクリックしたときに発生する対話的なアクションを決定します。バインドされたフィールドの参照を使用して、ドリルスルーレポートにパラメータを渡したり、動的ブックマークまたはURLを構成したりできます。フィールド値は、現在の詳細のスコープで評価されます。詳細については、「ドリルスルーレポート」チュートリアルを参照してください。このチュートリアルでは、ドリルスルー付き縦棒チャートのプロットの設定方法について説明しますが、同じ手法はポーラープロットにも適用できます。
