レーダー散布図とレーダーバブル
レーダーバブルプロットは、様々なカテゴリにわたる1つまたは2つの変数の順序測定値を表示するのに役立ちます。レーダー散布図とレーダーバブルは、カテゴリを円状に配置し、対応するデータポイントを直線で接続します。データ値は、放射線状に沿って配置されて、シンボルで表示されます。レーダーバブルのシンボルのサイズは、データポイントに関する追加情報を表します。
レーダーバブル
レーダーバブルは1つの値の測定値を表示します。レーダーバブルプロットは、データポイントのサイズを使用して視覚的に情報を表示します。たとえば、「レーダーバブル」デモでは、フランスのパリの月平均気温と降水量が表示されます。気温は放射状の線上のデータポイントの位置で表示され、降水量はデータポイントのサイズで表示されます。
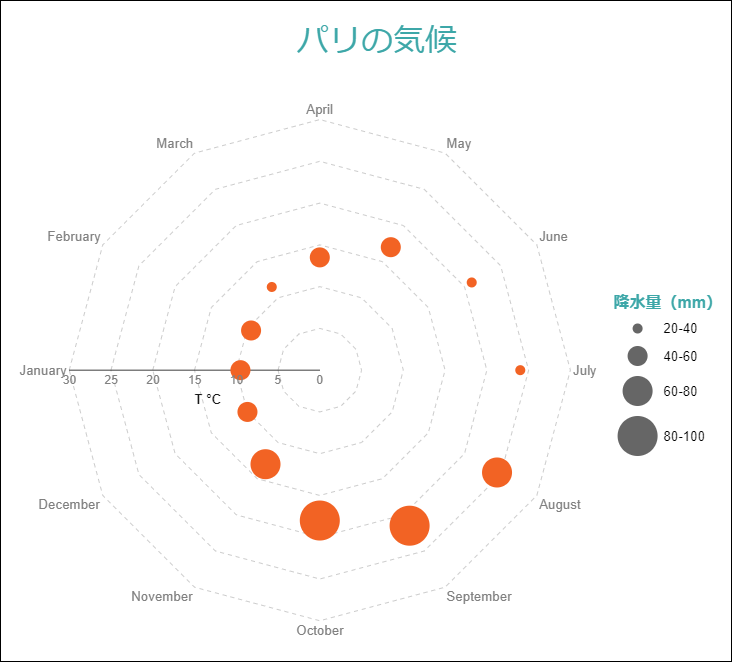
レーダー散布図
レーダー散布図とレーダーバブルでは、データ値をカテゴリに分割し、シンボルの色、形状を使用して表現しています。たとえば、「レーダー散布図」デモでは、データポイントの色で区別されるヨーロッパ州の3つの都市の月平均気温を表示します。
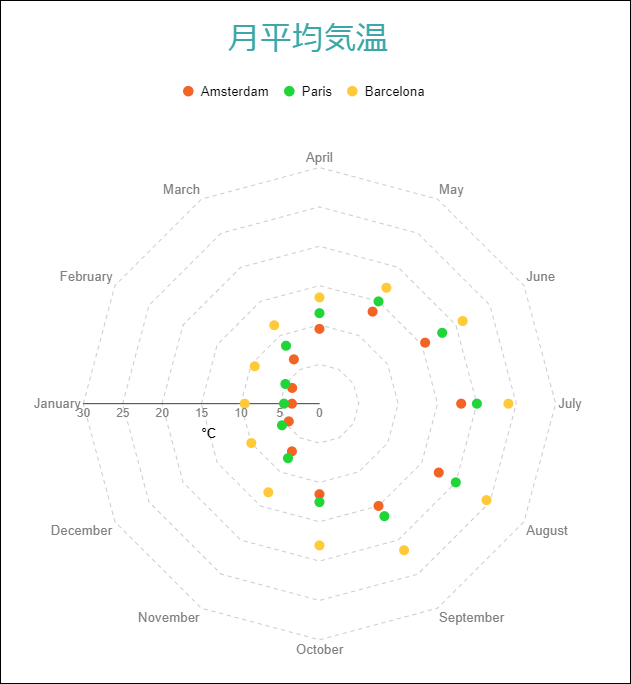
レーダー散布図とレーダーバブルのプロットテンプレートとそのプロパティを使用して、上記のすべてのチャートの種類を構成できます。
次のデモを使用して、プロットのプロパティを試すことができます。デモでは、エクスプローラに移動し、 [プロット-[Plot 1]] を選択し、プロパティタブを使用してプロットの設定を変更できます。
チャートウィザード
レポートにChartデータ領域を追加し、チャートウィザードの最初のページでプロットの種類を「レーダー(散布図)」または「レーダー(バブル)」に設定し、[次へ]をクリックすると、ウィザードに[レーダー(散布図 設定]または[レーダー(バブル) 設定]ページが表示されます。
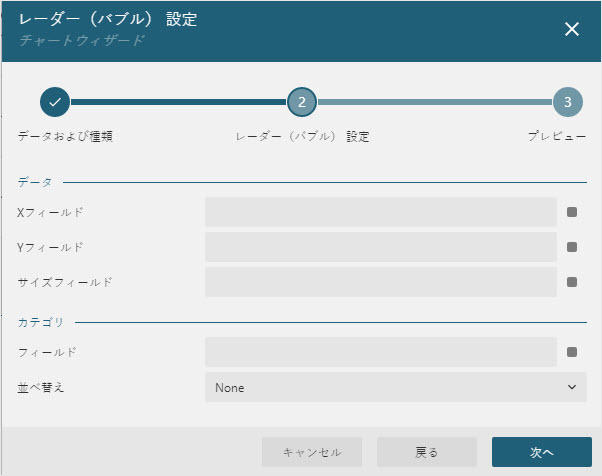
[データ] セクションでは、1つ以上のデータ値を追加できます。
[カテゴリ] セクションでは、カテゴリエンコーディングを設定できます。
データ値
レーダー散布図とレーダーバブルのプロットの値コレクションは、放射状の線に配置されたデータポイントによって表示されるデータ値を設定します。値コレクションは、次の2つのプロパティで構成されます。
Value: バインドされたフィールドの参照です。プロパティタブには値がコレクションとして表示されるが、レーダー(散布図)またはレーダー(バブル)プロットは最初の項目のみを受け取ります。チャートウィザードは、値をフィールドとして表示します。
集計: CountやAverageなどのオプションの関数であり、多くのフィールド値を1つの値に減らします。
たとえば、上記の両方のデモでは、 Value が「 {AvgT} 」に、集計が「 None 」に設定されます。 AvgT はデータセットの平均気温を表すので、集計関数を適用する必要はありません。
注意: レーダー散布図とバブルプロットは、1つのデータ値のみを持つことができます。
エンコーディング
エンコーディングは、プロットの様々なデータをグループ化、集計、分類してカテゴリ/詳細/カラー/シェイプ/サイズなどを使用して視覚化する一連のプロパティです。
エンコーディング
カテゴリ: バインドされたフィールドの参照です。これらのフィールドの値と一致するデータセットのレコードは、同じカテゴリに分割されます。たとえば、「レーダーバブル」デモでは、チャートがデータレコード毎にいくつかのフィールド(Monthも含む)を持つ Climate データセットにバインドされます。プロットのカテゴリの式は、「 {Month} 」に設定されています。これにより、プロットは Climate データセットの Month フィールドから個別の値を検索し、月ごとに1つのカテゴリを生成します。プレビューすると、12か月分のデータが表示されます。
カテゴリの並べ替えの式: カテゴリ値の表示順序を設定します。
チャートウィザード: [カテゴリ]セクションではカテゴリエンコーディングに対して次のプロパティを提供します。
フィールド: 単一のカテゴリ式をフィールドとして表示します。
並べ替え: カテゴリエンコーディングの並べ替えの順序は、[並べ替え]プロパティのみを表示します。並べ替え式は、フィールドプロパティと同じ値に自動的に設定されます。
詳細: データ値をサブカテゴリに分割して、より詳細に比較できます。詳細プロパティは、これらのサブカテゴリを定義する項目のコレクションです。各項目には、いくつかのプロパティが含まれています。
値: 1つ以上のバインドされたフィールドの参照です。これらのフィールドの値と一致するデータセットのレコードは、同じサブカテゴリに分類されます。たとえば、「複数値のレーダー散布図」デモでは、プロットの詳細値は 「{City}」 です。これにより、各月の平均気温は、データポイントを生成するアムステルダム、バルセロナ、パリのサブカテゴリに分割されます。
null値を除外: 詳細値が定義されていないデータセットレコードを除外するかどうかを示します。
並べ替えの順序: サブセクションの表示順序を決定します。
カラー: カテゴリまたは詳細に対してカラーを表示します。 [式] と [カラーの集計] を使用して、多くの値を1つにまとめます。詳細が空の場合、レーダー散布図とレーダーバブルはカテゴリによって生成されたカテゴリの個別のカラー結果を計算し、それらを対応するデータポイントの背景色に変換します。それ以外の場合、プロットは詳細によって生成されたサブカテゴリの個別のカラー結果を計算し、それらをデータポイントの背景色に変換します。両方の場合は、プロットはパレットから色を取得し、カラーの結果の一致した値を凡例に表示します。たとえば、「レーダー散布図」デモでは、凡例の式が「 {City} 」に設定されています。そのため、出力されたレポートには都市と対応するデータポイントの色を表示する凡例が追加されます。
メモ: 凡例プロパティはコレクションですが、プロットは最初の項目のみを受け取ります。
シェイプ: カテゴリまたは詳細に対してシェイプを表示します。 [式] と [シェイプの集計] を使用して、多くの値を1つにまとめます。詳細が空の場合、レーダー散布図はカテゴリによって生成されたカテゴリの個別のシェイプ結果を計算し、それらを対応するデータポイントのシンボルの形状に変換します。それ以外の場合、プロットは詳細によって生成されたサブカテゴリの個別のシェイプ結果を計算し、それらを対応するデータポイントのシンボルの形状に変換します。サポートされている形状は、「 Dot 」、「 Box 」、「 Diamond 」、「 Triangle 」、「 X 」、「 Dash 」、「 Plus 」です。カラーとシェイプで同じ値を設定する場合、両方の凡例が1つの凡例に結合されます。たとえば、「レーダー散布図」デモでは、プロットのシェイプを「 City 」に設定すると、都市を区別するために色に加えてシンボルが設定されます。
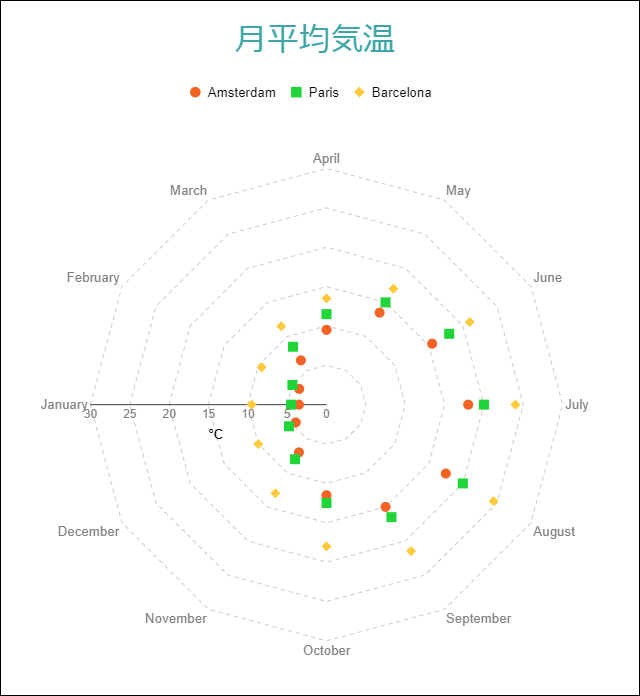
メモ: 形状プロパティはコレクションですが、プロットは最初の項目のみを受け取ります。
サイズ: レーダーバブルに対してサイズを表示し、[式]と[サイズの集計]を使用して、多くの値を1つの値にまとめます。サイズは数値データでのみ機能し、データポイントのサイズを決定する範囲にデータ値を分割します。また、サイズを使用して、レーダーバブルに追加情報を表示できます。たとえば、「レーダーバブル」デモでは、サイズの [式] が 「 {Precipitation} 」にに設定されています。これにより、プロットはPrecipitationフィールドの値から派生したシンボルサイズの範囲を使用します。
メモ: サイズプロパティはコレクションですが、プロットは最初の項目のみを受け取ります。
シンボル
次のプロパティを使用して、レーダー散布図とレーダーバブルを形成するシンボルを微調整できます。上記の任意のデモでは、次のプロパティを使用して、確認できます。
共通
シンボルの不透明度: シンボルの不透明度をパーセント値で定義します。0%を設定すると完全に透明になり、100%を設定すると完全に不透明になります。
設定
クリッピングモード: プロットを描画する方法を設定します。
Fit: プロットをエリアに収めるように利用可能なすべてのスペースを使用します。
Clip: プロットエリアの境界内に合わせてエリアを切り取ります。
None: Fitと同じです。
開始角度: プロットの角度を設定します。一回転は360度で時計回りに反映されます。
シンボル: シンボルの形状 、 背景色 、 幅 、 スタイル 、 色 を設定してシンボルの外観を決定します。 [シンボルの形状] が「 Auto 」の場合、プロットはデフォルト値を選択するか、シェイプを適用します。
ツールチップとラベルのテンプレート
「 ツールチップのテンプレート 」および「 ラベルのテキスト 」の「 テンプレート 」を使用して、シンボルにツールチップとラベルを表示できます。ドロップダウンリストから次の値を選択できます。
Value Field Name: データ値にバインドされたフィールドの名前を表示します。
Value Field Value: カテゴリまたは詳細内の現在のデータ値を表示します。
Percentage In Details: 同じ詳細を持つすべての値の中で現在のデータ値のパーセンテージを表示します。
Percentage In Category: 同じカテゴリを持つすべての値の中で現在のデータ値のパーセンテージを表示します。
Category Field Name: カテゴリにバインドされたフィールドの名前を表示します。
Category Field Value: 現在のカテゴリの値を表示します。
Details Field Name: 詳細にバインドされたフィールドの名前を表示します。
Details Field Value: 現在の詳細の値を表示します。
Color Field Name: カラーにバインドされたフィールドの名前を表示します。
Color Field Value: 現在のカラーの値を表示します。
Shape Field Name: シェイプにバインドされたフィールドの名前を表示します。
Shape Field Value: 現在のシェイプの値を表示します。
Size Field Name: サイズにバインドされたフィールドの名前を表示します。
Size Field Value: 現在のサイズの値を表示します。
また、テンプレートの式エディタを使用して、補間構文と標準の数値書式指定文字列によって、これらの値のフォーマットを設定できます。たとえば、「レーダーバブル」デモでは、ラベルのテキストテンプレートを「 {valueField.value:N1}°C 」に設定して、気温を摂氏(°C)で小数点以下 1桁まで表示できます。
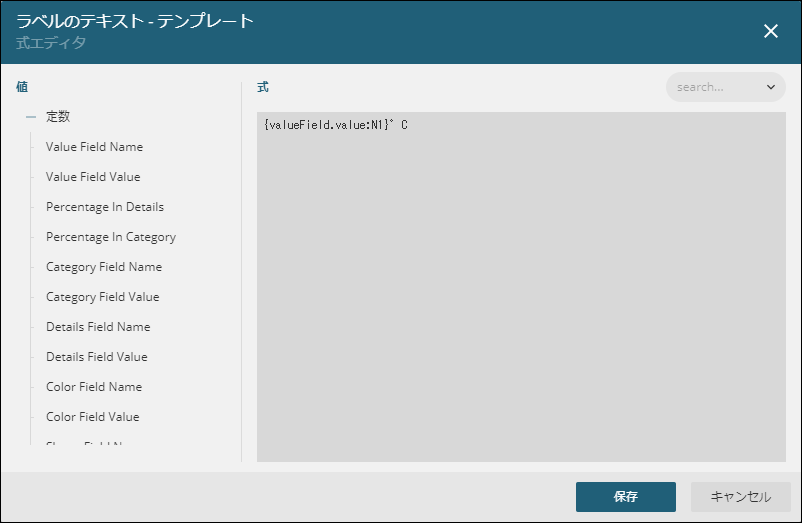
ラベルの外観
[ラベルのテキスト] のテキストプロパティと [ラベルの境界線] の罫線プロパティを使用して、プロットラベルのパラメータを設定できます。
ラベルのテキスト
位置: 親データポイントを基準にしたラベルの位置を設定します。以下の値から選択することができます。
Auto: プロットの端に近いデータポイントの外側に位置します。Outsideと同じです。
Center: データポイントに位置します。
Inside: プロットの中心に近いデータポイントの内側に位置します。
Outside: プロットの端に近いデータポイントの外側に位置します。
オフセット: 親データポイントを基準にしたラベルの位置を設定します。
ラベルの重複: 重複するラベルを表示または非表示を設定します。以下の値から選択することができます。
Auto: 重複したラベルの表示を防ぎ、ラベルを非表示にします。
Show: 重複するラベルを表示します。
[ラベルの罫線] のプロパティを使用して、ラベルと親データポイントの間に接続する線を追加できます。
ラベルの罫線
位置: ラベルのバウンディングボックスと線の接続ポイントを設定します。以下の値から選択することができます。
Auto: 自動的に選択されます。
Center: バウンディングボックスの中央に表示されます。
ルール
ルールを使用すると、1つ以上の条件に基づいて、プロットの外観に適用する条件付き書式を設定できます。条件は、次のいずれかの値を参照できる式です。
Chart!CurrentData: 現在のデータ値を返します。
Chart!PreviousData: 前のデータ値を返します。
Chart!NextData: 次のデータ値を返します。
Chart!CurrentCategory: 現在のカテゴリの値を返します。
Chart!PreviousCategory: 前のカテゴリの値を返します。
Chart!NextCategory: 次のカテゴリの値を返します。
Chart!CurrentDetail: 現在の詳細の値を返します。
Chart!PreviousDetail: 前の詳細の値を返します。
Chart!NextDetail: 次の詳細の値を返します。
条件には、レポートのパラメータおよび演算子への参照を含めることができます。条件を作成する最も簡単な方法は、[ルール-条件]式エディタを使用することです。式エディタは、 [条件] プロパティの右側にあるボックスをクリックすることで開かれます。
条件が満たされると、レーダー散布図とバブルプロットの次のプロパティを適用できます。
データポイントのシンボルの背景色
データポイントのシンボルの罫線の色
データポイントのシンボルの罫線の幅
データポイントのシンボルの罫線のスタイル
ツールチップとラベルテンプレート
たとえば、「レーダーバブル」デモでは、プロットに次のルールを設定して、摂氏20度を超えるデータポイントにカスタムの背景色を適用できます。
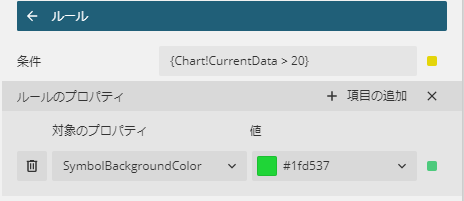
実行すると次のようになります。
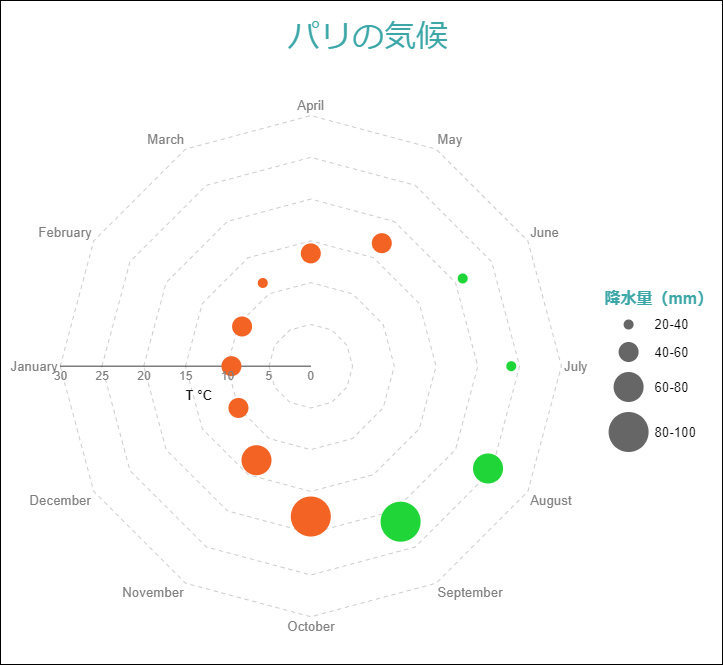
アクション
シンボルをクリックしたときに対話的な機能のアクションプロパティを設定できます。バインドされたフィールドの参照を使用して、ドリルスルーレポートにパラメータを渡したり、動的ブックマークまたはURLを構成したりできます。フィールド値は、現在の詳細またはカテゴリのスコープで評価されます。詳細については、「ドリルスルーレポート」チュートリアルを参照してください。このチュートリアルでは、ドリルスルー付き縦棒チャートのプロットの設定方法について説明しますが、同じ手法は、レーダー散布図とレーダーバブルでも使用可能です。
