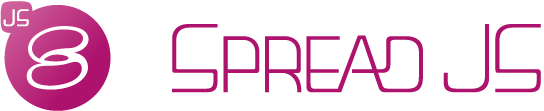SpreadJS Vue コンポーネントの使い方
以下の簡単な手順で、ExcelライクなスプレッドシートをVueアプリケーションに組み込みます。その後、ビジネスの必要性に応じてカスタマイズすることができます。
手順
-
Vueアプリケーションを作成します。
- コマンドプロンプトウィンドウを開き、以下のコマンドを入力して、簡単なVueプロジェクトを作成します。終了すると、ディレクトリの指定された場所にVueプロジェクトが作成されます。Vueプロジェクトの作成方法については、Vue クイックスタートサイトを参照してください。npm init vue@latest // project name: sjs-vue-app cd sjs-vue-app
-
SpreadJSのnpmパッケージをインストールします。
- SpreadJSのVueコンポーネントは、@mescius/spread-sheets-vue のnpmパッケージで配布しています。メインの @mescius/spread-sheets パッケージは、コア機能を提供しています。 これらのパッケージをインストールするには、アプリケーションのルートフォルダーから次のコマンドを実行します。npm install @mescius/spread-sheets-vue@xx.x.x npm install @mescius/spread-sheets@xx.x.x // 日本語リソースをインストールします。 npm install @mescius/spread-sheets-resources-ja@xx.x.x
'xx.x.x'の部分には製品のバージョンを指定してください。(例:17.1.10)
バージョンの指定を省略すると最新バージョンがインストールされますが、日本語版での動作保証は日本語版サイトで公開しているバージョンのみとなります。
製品のバージョンについては、製品購入時またはトライアル版でダウンロードした製品コンテンツに含まれるリリースノートをご確認ください。 -
SpreadJS Vueコンポーネントをアプリケーションに追加し、スプレッドシートを初期化します。
main.js ファイルを開き、内容を以下のコードに変更します。App.vue ファイルを開き、内容を以下のコードに変更します。import { createApp } from 'vue' import App from './App.vue' import { GcSpreadSheets, GcWorksheet, GcColumn } from '@mescius/spread-sheets-vue' import './assets/main.css' let app = createApp(App); app.component('gc-spread-sheets', GcSpreadSheets); app.component('gc-worksheet', GcWorksheet); app.component('gc-column', GcColumn); app.mount("#app");<template> <div id="spread-host"> <gc-spread-sheets hostClass="spreadHost" @workbookInitialized="initWorkbook"> </gc-spread-sheets> </div> </template> <script setup> import '@mescius/spread-sheets/styles/gc.spread.sheets.excel2016colorful.css'; import * as GC from '@mescius/spread-sheets'; import '@mescius/spread-sheets-resources-ja'; // 日本語カルチャを設定します GC.Spread.Common.CultureManager.culture('ja-jp'); function initWorkbook(spread) { let sheet = spread.getActiveSheet(); sheet .getCell(0, 0) .vAlign(GC.Spread.Sheets.VerticalAlign.center) .value("こんにちは SpreadJS!"); } </script> <style> .spreadHost { width: 800px; height: 800px; } </style> - アプリケーションを実行します。
- ターミナルで以下のコマンドを入力し、アプリケーションを実行します。npm run dev
値と数式の設定
手順
-
setValueメソッドを使用してセルの値を設定します。また、setFormulaメソッドで計算式を作成します。
function initWorkbook (spread) { var sheet = spread.getSheet(0); // テキストを設定します。 sheet.setText(0,0,"テキスト"); // 数値を設定します。 sheet.setValue(1, 0, 2245); sheet.setValue(2, 0, 345); // 日付型の値を設定します。 sheet.setValue(3, 0, new Date()); sheet.getRange(3, 0, 1, 1).formatter('[$-411]ggg ee"年"mm"月"dd"日"'); // 数式を設定します。(A2とA3セルの合計を計算します。) sheet.setFormula(3, 3, '=SUM(A2:A3)'); // 列幅を設定します。 sheet.setColumnWidth(0, 150); }
スタイルの設定
以下の機能を使って、データをより分かりやすく表現しましょう。
手順
-
このステップでは、シートのスタイルを設定してデータを見やすく表現します。
function initWorkbook (spread) { // スタイルを設定します。 sheet.setColumnWidth(1, 200); sheet.setColumnWidth(2, 200); sheet.getRange(1, 1, 1, 2).backColor("rgb(130, 188, 0)").foreColor("rgb(255, 255, 255)"); sheet.getRange(3, 1, 1, 2).backColor("rgb(211, 211, 211)"); sheet.addSpan(1, 1, 1, 2); sheet.getRange(1, 1, 6, 2).setBorder(new GC.Spread.Sheets.LineBorder("Black", GC.Spread.Sheets.LineStyle.thin), { all: true }); sheet.getRange(2, 1, 5, 2).setBorder(new GC.Spread.Sheets.LineBorder("Black", GC.Spread.Sheets.LineStyle.dotted), { inside: true }); sheet.getRange(1, 1, 1, 2).hAlign(GC.Spread.Sheets.HorizontalAlign.center); }
データ連結
以下のように、データを簡単かつ効率的に連結することができます。
手順
- getSheet メソッドを使用して、データ連結を設定するシートを取得します。
- セルに連結するデータソースを "new GC.Spread.Sheets.Bindings.CellBindingSource(person); "で作成します。
- setBindPath メソッドを使用して、指定されたシート領域の指定されたセルのバインディングパスを設定します。
- setDataSource メソッドを使用して、シートのデータソースを設定します。
function initWorkbook (spread) { var sheet = spread.getSheet(0); var person = { name: '紫 太郎', age: 25, gender: '男性', address: { postcode: '981-3205' } }; var source = new GC.Spread.Sheets.Bindings.CellBindingSource(person); sheet.setBindingPath(2, 2, 'name'); sheet.setBindingPath(3, 2, 'age'); sheet.setBindingPath(4, 2, 'gender'); sheet.setBindingPath(5, 2, 'address.postcode'); sheet.setDataSource(source); }